전각 대시(—)를 입력하는 방법을 알아내는 것은 이상하게도 직관적이지 않습니다. 기본적으로 긴 줄이나 확장된 하이픈을 입력하는 것이 실제보다 더 접근하기 쉬워야 하지만 다행스럽게도 이를 수행하는 방법이 적어도 몇 가지 있습니다.
Mac 사용자는 단일 3키 단축키를 사용하여 전각 대시를 가장 쉽게 입력할 수 있습니다. Windows 사용자는 특정 앱을 사용할 때 비슷한 기능이 있지만 그 외에는 여러 가지 바로 가기 중 하나를 사용해야 합니다.
- 현재 사용 가능한 최고의 키보드
- 손대지 않고 PC를 깨우는 방법
- Windows 10 및 macOS에서 기본 브라우저를 변경하는 방법
또는 장치의 기존 또는 사용자 지정 자동 고침 옵션을 사용하여 다른 문자를 애매한 전각 대시로 바꿀 수 있습니다.
따라서 웹 페이지 또는 다른 곳에서 구두점을 복사하여 붙여넣는 것이 싫증이 난 경우 Mac 또는 Windows PC에서 엠 대시를 직접 입력하는 방법은 다음과 같습니다.
macOS에서 엠 대시를 입력하는 방법
Mac 또는 MacBook과 호환되거나 내장된 키보드가 있는 한 엠 대시를 입력하는 것은 매우 쉽습니다. Option + Shift + 빼기 기호 키 (키보드 상단의 0 옆)를 누르면 —가 생성됩니다 .
Mac이 아닌 Windows용으로 설계된 키보드를 사용하는 경우 정확한 버튼 조합이 다를 수 있지만 어떤 키가 무엇으로 작동하는지 찾으면 조합이 계속 작동합니다.
아래에서 설명할 옵션 중 일부는 macOS에서도 작동합니다. 그러나 시스템 전체 수준에서 작동하는 쉬운 방법을 사용할 이유가 없을 것입니다.
Windows에서 전각 대시를 입력하는 방법
Windows 사용자가 전각 대시를 입력하는 편리한 방법을 놓치고 있다는 사실을 부인할 수 없습니다. 그러나 적어도 수행 중인 작업에 따라 필요한 것을 얻기 위해 혼합하고 일치시킬 수 있는 몇 가지 옵션이 있습니다.
숫자 키패드(줄여서 숫자 패드)가 있는 전체 크기 Windows 키보드가 있는 경우 이 코드를 사용하여 거의 모든 곳에서 전각 대시를 입력할 수 있습니다.
1. Alt 키를 길게 누릅니다. 어느 쪽이든 작동하지만 다음 단계에는 오른손이 필요하므로 왼쪽에 있는 것을 사용하는 것이 가장 좋습니다.
2. 이제 숫자 패드에 "0151"을 입력합니다 . 전각 대시 — 현재 커서가 있는 곳에 나타납니다.
3. 투박하지만 모든 키보드에서 작동하는 방법은 Windows 10 이모티콘 키보드를 사용하는 것입니다. 이를 사용하여 기호를 탐색한 다음 전각 대시를 선택할 수 있습니다.
Windows 키와 마침표/마침표 키(.)를 동시에 누릅니다. 이제 Emoji 키보드가 나타납니다.
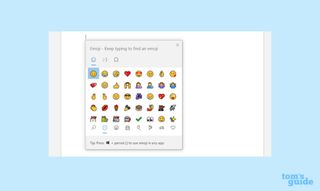
4. 오메가(Ω) 기호가 있는 맨 오른쪽 탭을 클릭합니다.
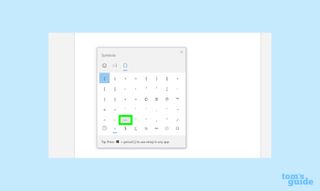
5. 전각 대시 기호 (—)를 찾을 때까지 아래로 스크롤합니다. 클릭하면 문서의 커서 위치에 나타납니다.
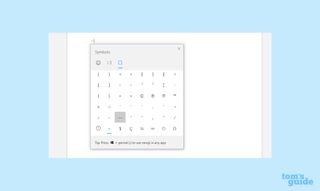
워드 프로세싱 앱에서 엠 대시를 입력하는 방법
대부분의 워드 프로세싱 앱에는 지원되는 모든 기호 목록이 있습니다. 이것은 단일 문장 부호를 삽입하는 복잡한 경로이지만 지원되는 소프트웨어 및 온라인 도구에서 전각 대시를 얻을 수 있습니다. Microsoft Word 및 Google Docs에서 수행하는 방법은 다음과 같습니다.
1. Microsoft Word에서 전각 대시를 얻으려면 삽입 , 기호로 이동합니다.
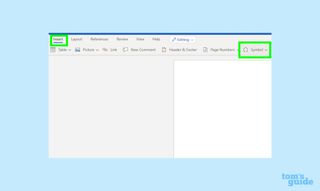
2. 특수 문자의 전체 목록을 보려면 "추가 기호" 옵션을 선택하십시오 .
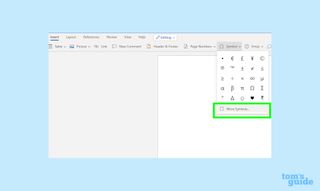
3. 구두점 섹션에서 전각 대시를 검색합니다. 전각 대시를 문서에 삽입했으면 삽입을 클릭합니다.
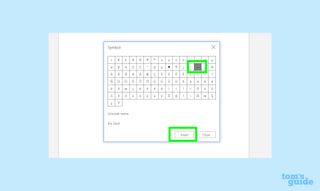
4. Google 문서도구에서 삽입을 선택한 다음 특수 문자를 선택하여 전각 대시를 얻을 수 있습니다 .
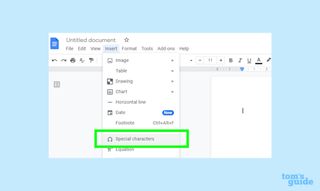
5. 이 메뉴에서 "전각 대시"라는 용어를 검색 하거나 그리기 상자에 긴 선을 그리고 검색 결과에서 전각 대시를 찾을 수 있습니다.
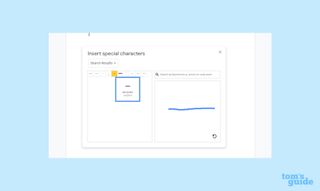
6. 하나의 전각 대시를 추가하려면 코드 또는 기호 메뉴를 사용하는 것이 좋지만 계속 추가하려면 지루해집니다.
이 경우 완료한 후 "찾기 및 바꾸기"를 사용하여 자리 표시자 기호나 구를 전각 대시로 바꾸는 것이 좋습니다.
예를 들어 Microsoft Word 365에서 작성할 때 두 개의 하이픈을 사용한다고 가정합니다. 작성을 완료한 후 Ctrl + F를 눌러 검색창을 엽니다 .
세 개의 가로 점을 클릭한 다음 바꾸기 옵션을 클릭합니다.
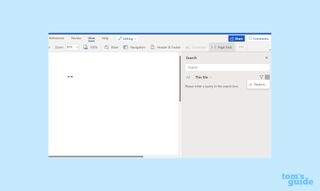
7. 이제 각각의 상자에 자리 표시자와 전각 대시(—)를 추가합니다 .
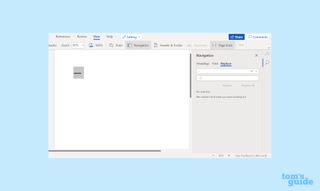
Word에서 모든 항목을 바로 바꾸도록 할 수도 있고, 실수로 쓰기의 다른 부분을 방해할까봐 걱정되는 경우 한 번에 하나씩 바꾸기를 승인할 수도 있습니다.
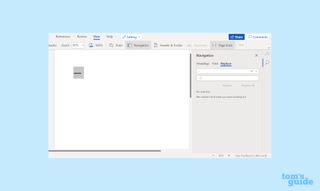
8. Google 문서도구에서도 프로세스가 비슷합니다. Ctrl + F(macOS에서는 Cmd + F)를 사용하여 찾기 메뉴를 엽니다. 그런 다음 세 개의 세로 점을 클릭하십시오.
다음 메뉴에서 "찾기" 상자에 자리 표시자를 입력 하고 "바꾸기" 상자에 전각 대시를 입력합니다 . 필요에 따라 자리 표시자를 바꿉니다.
맞춤형 앱을 사용하여 전각 대시를 입력하는 방법
전각 대시를 사용하기 위해 더 복잡한 교정 또는 맞춤법 검사 앱을 설정하려는 경우가 아니라면 가장 좋은 옵션은 설정하기 쉬운 경량 앱인 CemraJC의 Em-n-en (새 탭에서 열림) 일 것입니다.
1. Em-n-en 홈 페이지 에서 " 프로그램 다운로드" 또는 "Binary Executable: 다운로드"를 클릭합니다 . 이렇게 하면 실제로 앱을 다운로드할 수 있는 인기 있는 코드 리포지토리 사이트인 GitHub 의 관련 페이지로 이동합니다 .
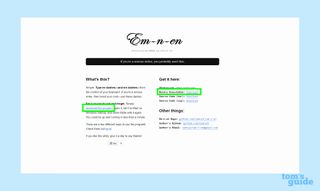
2. 여기에서 목록의 상단 링크를 클릭하여 Em-n-en 프로그램을 다운로드한 다음 파일을 실행합니다 .
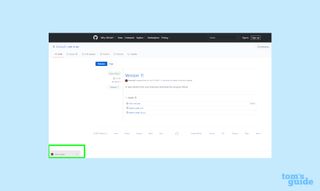
3. Windows에서 앱을 인식하지 못한다고 경고하는 SmartScreen 팝업으로 설치를 차단하는 경우 경고 하단의 "추가 정보"를 클릭한 다음 "어쨌든 실행" 버튼을 클릭합니다.
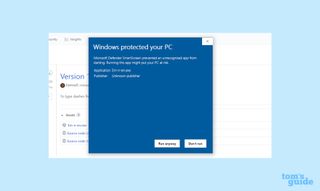
4. 이제 Em-n-en의 설정 메뉴가 나타납니다. 여기에서 일련의 기호를 입력하거나 (더 과감하게) 문자 옆에 있지 않은 모든 하이픈을 입력하여 키 조합으로 전각 대시 및 엔 대시에 액세스할지 여부를 선택할 수 있습니다 .
또한 시작 시 앱을 활성화할지 또는 수동으로 활성화할지 결정할 수 있습니다. 다음에 '—' 기호가 필요할 때 확실히 많은 수고를 덜 수 있습니다.
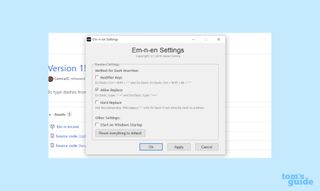
더 많은 Windows 및 macOS 팁
Windows 또는 macOS에 대한 더 많은 데스크탑 및 노트북 팁이 필요하십니까? 더 깔끔한 바탕 화면을 원하는 경우 Windows 10에서 바탕 화면 아이콘을 숨기는 방법 이나 우발적인 탭을 방지하기 위해 Windows 키를 비활성화하는 방법을 알아보십시오 .
Apple에서 만든 노트북을 사용하는 경우 MacBook 배터리 상태를 확인하는 방법에 대한 가이드와 단순히 작동하지 않으면 시작되지 않는 Mac을 수정하는 방법에 대한 가이드도 있습니다 .
