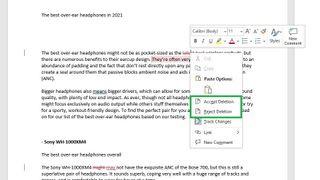Microsoft Word는 혼자 문서를 작성하기 위한 것이 아닙니다. Word에서 변경 사항을 추적하는 방법을 알고 있다면 모든 수정 사항이 강조 표시되고 훨씬 더 쉽게 찾을 수 있으므로 동료와 파일을 공동 작업하는 데 이상적입니다.
이는 차례로 다른 사람의 변경 사항을 검토하고 자신의 수정 사항을 제안하며 특정 구절에 대해 의견을 제시할 수 있는 플랫폼을 제공합니다. 이 가이드에서는 Word에서 이러한 모든 변경 내용 추적 기능을 사용하는 방법을 보여줍니다.
- 디지털 또는 자필 서명으로 Word 문서에 서명하는 방법
- PDF를 Excel로 변환하는 방법은 다음과 같습니다.
- Word에서 줄 간격을 변경하는 방법
변경 내용 추적 도구를 사용하여 메모를 남길 수 있지만 주로 여러 작성자와 문서 공동 작업을 위해 설계되었습니다. 추적된 변경 사항이 포함된 문서 사본을 저장한 다음 이메일로 보내거나 다른 방법으로 공유하거나 모든 작성자가 한 번에 액세스할 수 있는 클라우드 저장소 사본에 변경 사항을 그대로 둘 수 있습니다.
어느 쪽이든 변경 내용을 추적하는 것이 일반적으로 단순히 직접 수정하는 것보다 낫습니다. 수정한 위치와 이유를 동료가 이해하는 데 도움이 되기 때문입니다. 댓글 기능은 또한 일방적인 편집이 아닌 잠재적인 변경 사항에 대한 토론을 시작할 수 있으므로 협업을 장려합니다.
Word에서 변경 내용을 추적하는 방법: 변경 내용 추적 켜기 및 끄기
1. Word에서 "검토" 탭을 엽니다. 그런 다음 나타나는 드롭다운 메뉴에서 "변경 사항 추적"을 클릭한 다음 "변경 사항 추적"을 클릭합니다 . 또는 Ctrl + Shift + E를 누르십시오.
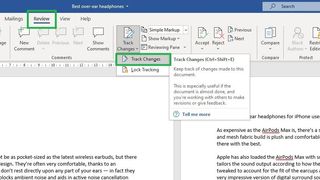
2. 도구 모음의 "변경 사항 추적" 버튼이 강조 표시되어 추적된 변경 사항이 활성화되었음을 나타냅니다. 변경 사항 추적을 중지하려면 1단계를 반복하고 버튼이 더 이상 강조 표시되지 않는지 확인하십시오.
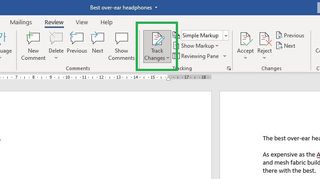
Word에서 변경 내용을 추적하는 방법: 추적된 변경 내용 표시 또는 숨기기
1. 기본적으로 Word는 텍스트 자체에서 추적된 변경 내용을 표시하지 않습니다. 대신 여백 내에 작은 마커를 남겨두고 텍스트에서 변경된 위치에 정렬합니다.
이 마커를 클릭하면 변경 사항이 표시됩니다 . 텍스트 편집은 작은 빨간색 선으로 표시되고 댓글은 말풍선으로 표시됩니다. 다시 클릭하면 숨겨집니다.
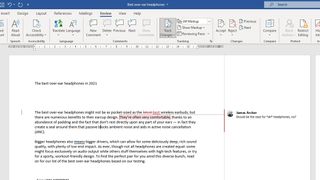
2. 또는 추적된 변경 내용이 문서 내에 항상 나타나도록 설정할 수 있습니다. 예를 들어 삭제된 텍스트는 취소선으로 표시됩니다.
이 기능을 활성화하려면 "검토" 탭을 클릭한 다음 "변경 사항 추적" 버튼 옆에 있는 "마크업 표시"를 클릭하십시오.
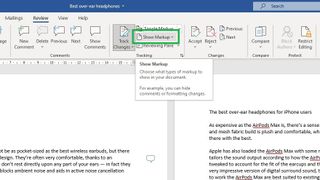
3. 커서를 "풍선" 위로 이동한 다음 "모든 개정 인라인 표시"를 클릭합니다. 이 설정을 사용하더라도 왼쪽 여백에서 해당 마커를 클릭하여 변경 사항을 숨길 수 있습니다.
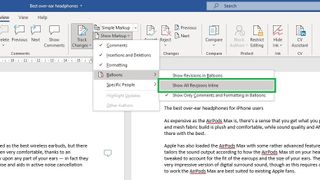
Word에서 변경 내용을 추적하는 방법: 메모 작성, 해결 및 삭제
1. 댓글을 작성하려면 텍스트 섹션을 강조 표시하고 "새 댓글" 버튼이 나타나면 클릭합니다.
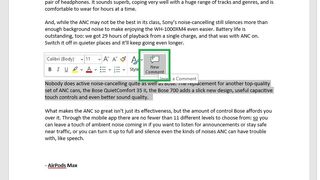
2. 댓글을 작성 하고 댓글 상자를 클릭하여 저장합니다.
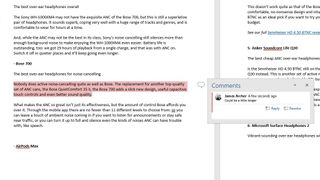
3. 주석을 해결된 것으로 표시하려면 주석에 대해 강조 표시된 텍스트 섹션을 마우스 오른쪽 버튼으로 클릭하고 "주석 해결"을 클릭합니다.
또는 동일한 메뉴에서 "댓글 삭제"를 클릭하여 완전히 제거할 수 있습니다.
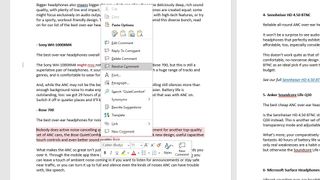
Word에서 변경 내용을 추적하는 방법: 변경 내용 수락 또는 거부
1. 삽입되거나 삭제된 텍스트를 마우스 오른쪽 버튼으로 클릭합니다. 이를 위해 "모든 개정 인라인 표시" 설정을 선택하면 도움이 됩니다.
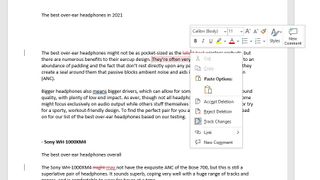
2. 특정 삽입 또는 삭제에 대해 "수락" 또는 "거부"를 클릭합니다 . 변경 사항을 수락하면 문서에 텍스트가 추가되고 추적이 중지되며, 변경 사항을 거부하면 취소됩니다.
다시 말하지만 다른 사람이 동일한 변경을 수행하지 않는 한 더 이상 추적되지 않습니다.