Apple의 AirPods의 가장 큰 장점 중 하나는 Apple 장치에 연결하고 사용하기가 매우 쉽다는 것입니다. 최신 AirPods 3 에서는 헤드폰이 자동으로 Apple 기기 간에 전환됩니다.
그러나 AirPod를 Windows 10을 실행하는 PC에 연결하는 방법이 궁금하고 이러한 장치와의 호환성이 어렵다고 가정할 수 있습니다. 그렇지 않습니다. 당연히 Apple 라인업 전체에서와 같은 수준의 원활한 통합을 얻을 수는 없지만 Windows 10을 실행하는 노트북이나 데스크탑에 AirPods를 연결하는 방법을 배우는 것은 아주 쉽습니다. 이 간단한 안내서는 수행 방법을 보여줍니다.
새로운 Apple 헤드폰 세트를 찾고 있지만 어떤 것이 적합한지 결정할 수 없다면 AirPods 3와 AirPods Pro 비교를 확인하십시오.
Windows 10을 실행하는 PC에 AirPods를 연결하는 방법
1. Windows 10 머신에서 블루투스를 켭니다.
시작을 누르고 설정 으로 이동한 다음 장치로 이동합니다 . 블루투스가 '켜짐' 위치로 전환되어 있는지 확인하세요 .
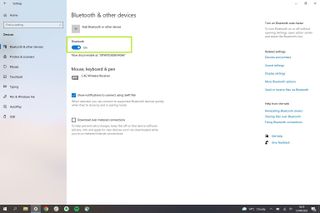
2. 새 장치 추가
페이지 상단에서 Bluetooth 또는 기타 장치 추가를 선택합니다 . 장치 추가 메뉴가 표시되면 Bluetooth 옵션을 선택합니다 .
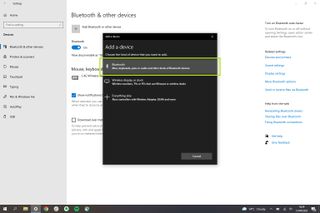
3. AirPods 페어링
AirPods을 충전 케이스에 넣습니다. 뚜껑을 닫았다가 다시 엽니다. 케이스 LED가 흰색으로 깜박일 때까지 케이스의 흰색 설정 버튼을 누르고 있습니다. 컴퓨터 화면의 장치 메뉴에 AirPods이 표시되어야 합니다. 그들을 선택하면 갈 준비가 된 것입니다.
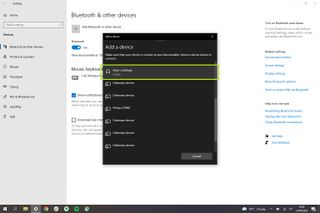
자동 전환이 켜져 있는 경우, 예를 들어 한 기기에서 음악을 듣고 다른 기기에서 전화를 받는 경우 AirPods는 동일한 iCloud 계정에 로그인된 Apple 기기 간에 자동으로 전환됩니다. AirPod를 Windows 10 노트북에 페어링하면 이러한 일이 발생하지 않습니다.
iPhone 또는 다른 Apple 장치에 다시 연결하려면 휴대폰의 Bluetooth 메뉴에서 AirPods를 선택하여 수동으로 연결해야 합니다. 하지만 편리하게도 이어폰이 페어링된 상태에서 PC에서 멀어지면 iPhone과 같이 범위 내에서 이전에 페어링된 다른 장치로 자동 전환됩니다.
AirPods 사용에 대한 추가 팁은 AirPods, AirPods Pro 및 AirPods Max 사용 팁 , AirPods를 Android 휴대폰에 연결하는 방법 및 AirPods 소리를 크게 만드는 방법 에 대한 가이드를 확인하세요 . 더 많은 PC 팁을 보려면 Windows 11에서 Wi-Fi 암호를 확인하는 방법 과 사용 중인 Windows 버전을 확인하는 방법에 대한 가이드를 읽어보십시오 .
