Connection issues can be a real pain, so knowing how to reset Bluetooth on Mac is very handy. You may find, for example, that your Mac's wireless keyboard, mouse or trackpad suddenly become uncommunicative, making it very difficult to operate your computer and get your work done. You may be having trouble with speakers, headphones, wireless controllers and more, stopping you enjoying your Apple computer.
Thankfully, these issues are often easy to fix, so before resetting your Mac's Bluetooth module entirely (as we'll cover), it helps to have a few troubleshooting tricks to call upon first, as this may solve your issue with less fuss.
여기서는 Bluetooth 장치를 Mac과 페어링할 때 발생할 수 있는 문제를 해결하는 가장 좋은 방법을 살펴보겠습니다. 각 단계 후에도 문제가 해결되지 않으면 지침이 더 복잡해지기 때문에 위에서부터 시작하여 아래로 작업하는 것이 좋습니다.
새로운 Mac을 찾고 계십니까? 다양한 튜토리얼 외에도 올바른 구매를 할 수 있도록 도와주는 유용한 구매 가이드가 많이 있습니다. 구입하기 전에 최고의 MacBook 가이드를 확인하십시오 .
Mac에서 Bluetooth 문제를 해결하고 재설정하는 방법
- 블루투스를 껐다가 다시 켭니다.
- Bluetooth 장치가 작동하는지 확인하십시오
- 장치 페어링 해제 및 다시 페어링
- Mac 업데이트 및 재부팅
- 무선 간섭 방지
- PLIST 파일 삭제
- Mac의 Bluetooth 모듈 재설정
각 단계에 대한 자세한 지침을 보려면 계속 읽으십시오.
블루투스를 껐다가 다시 켭니다.
많은 기술적 문제에 대한 시간 테스트를 거친 빠른 솔루션부터 시작하겠습니다. 켜고 끄기. 먼저 Bluetooth를 비활성화한 다음 다시 활성화합니다.
1. Mac의 메뉴 표시줄에서 Bluetooth 아이콘을 클릭합니다 .
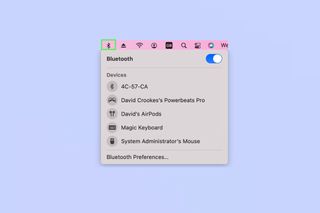
2. Bluetooth 옆에 있는 버튼을 꺼짐 위치로 전환합니다. 그런 다음 다시 클릭하여 다시 되돌립니다.
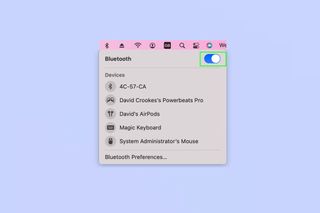
간혹 연결하려는 블루투스 기기가 제대로 동작하지 않을 수 있으니 이것도 초기화 해보자.
1. 메뉴 표시줄에서 Bluetooth 아이콘을 클릭하면 장치 목록이 표시되어야 합니다 .
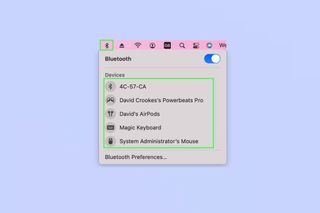
2. 거기에 없으면 Bluetooth 장치가 충전되어 있는지 확인하십시오 .

3. 기기에서 버튼을 찾아 물리적으로 기기를 켜고 끌 수도 있습니다 .
4. 여전히 작동하지 않으면 장치 설정이 제대로 보이는지 확인하십시오 . 예를 들어, 오디오 장비에 연결되어 있는 경우 볼륨이 켜져 있거나 Mac이 올바른 스피커 또는 헤드폰으로 출력하고 있습니까? 모든 것이 정상이면 다른 장치에 연결하십시오 . 작동하는 경우 Mac에 문제가 있을 수 있으므로 계속 읽어야 합니다. 두 번째 컴퓨터에서 작동하지 않는 경우 추가 지원을 위해 장치 제조업체에 문의 해야 할 수 있습니다.

Bluetooth 장치 페어링 해제 및 다시 페어링
Bluetooth가 활성화되어 있고 장치가 충전되고 켜져 있고 두 번째 장치에서 작동하는 경우 페어링 문제가 있을 수 있습니다. 페어링은 Mac과 기기 간의 연결을 의미합니다.
1. 메뉴 표시줄에서 Bluetooth 아이콘을 클릭 하고 Bluetooth 기본 설정을 선택합니다 .
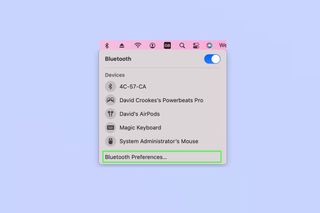
2. 표시되는 창에서 페어링을 해제하려는 장치 위로 마우스를 이동 하고 그 옆에 있는 X를 클릭합니다 .
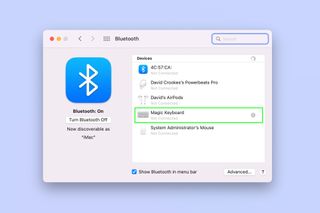
3. 메시지가 표시되면 제거를 선택하면 장치가 삭제됩니다. 장치가 이미 다른 컴퓨터나 전화에 페어링되어 있지 않은지 다시 한 번 확인하는 것이 좋습니다 . 그렇다면 그에 따라 Bluetooth 장치의 페어링을 해제하십시오 .
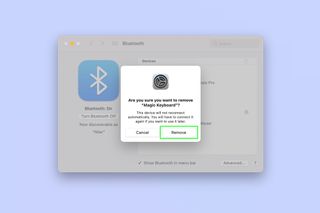
4. 이제 장치를 다시 페어링해야 합니다. 이를 수행하는 방법은 기기에 따라 다르지만 예를 들어 Magic Keyboard, Magic Mouse 또는 Magic Trackpad의 경우 USB 케이블을 사용하여 기기를 Mac에 연결할 수 있습니다 . 창에 나타나고 연결된 것으로 표시되어야 합니다.
장치 메뉴에 나타나는 장치를 마우스 오른쪽 버튼으로 클릭 하고 연결 을 선택할 수도 있습니다 . 확실하지 않은 경우 장치와 함께 제공된 설명서를 참조하십시오 .
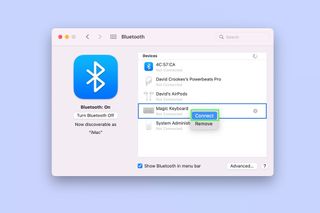
Mac 업데이트 및 재부팅
아직도 아무것도? 궁극적인 "켜고 다시 끄는" 방법이 필요할 수 있으며 이제 Mac을 재부팅할 때입니다. 하지만 먼저 macOS를 업데이트해야 하는지 살펴보겠습니다. 다시 시작해야 할 가능성이 높으므로 재부팅하기 전에 업데이트를 확인하는 것이 좋습니다.
1. 그 전에 왼쪽 상단 모서리에 있는 Apple 아이콘을 클릭 하고 이 매킨토시에 관하여를 선택합니다 .
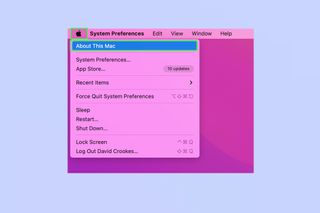
2. 소프트웨어 업데이트를 클릭합니다 . 업데이트가 필요하지 않으면 3단계로 건너뜁니다 . 사용 가능한 업데이트가 있는 경우 지침에 따라 macOS를 업데이트합니다 . 업데이트 후 Mac이 재부팅되기 시작하면 모든 USB 장치를 분리했다가 다시 연결합니다 .
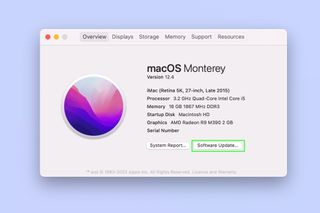
3. 업데이트할 필요가 없으면 USB 장치를 제거 하고 Apple 아이콘을 다시 클릭합니다. 이번에는 다시 시작 을 선택합니다 . Mac이 재부팅되면 지금까지 언급한 다른 단계를 다시 시도하십시오 . 전원이 꺼지면 USB 장치를 다시 연결할 수 있습니다.
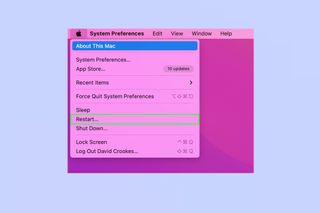
무선 간섭 방지
다른 장치의 간섭으로 인해 Bluetooth 장치가 페어링되고 제대로 작동하지 않을 수 있습니다. 취할 수 있는 몇 가지 단계가 있습니다.
1. Bluetooth 장치를 Mac에 최대한 가깝게 가져옵니다 .

2. 가능한 경우, 그리고 모든 장치가 호환되는 경우 Wi-Fi에 더 많은 표준 2.4GHz 대역 대신 5GHz 대역을 사용하도록 라우터를 설정합니다 . Bluetooth는 2.4GHz 대역을 사용하며 너무 많은 연결된 장치에 압도당할 위험이 있습니다.
일반적으로 라우터의 IP 주소를 찾아 브라우저에 입력 하면 됩니다 . 계정에 로그인한 다음 무선 탭을 열고 대역을 변경 하십시오 . 자세한 내용은 라우터의 지침을 확인하십시오.
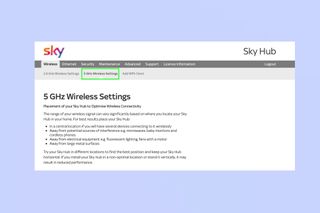
3. 간섭을 일으킬 수 있는 항목을 치우십시오 . Apple에 따르면 여기에는 전자레인지, 무선 비디오 카메라, 무선 전화, 전원 케이블 및 형광등이 포함됩니다.

4. 불필요한 USB 3 또는 Thunderbolt 3 장치를 끕니다 . 사용해야 하는 경우 Bluetooth 장비 및 Mac에서 멀리 이동하십시오 . 가능한 경우 차폐 케이블을 사용하여 연결했는지 확인할 수도 있습니다 .
Mac의 PLIST 기본 설정 파일 삭제
Mac에는 두 개의 Bluetooth 관련 파일이 있습니다. Bluetooth 문제를 해결하는 데 도움이 되도록 둘 다 제거할 수 있습니다. 컴퓨터를 재부팅하면 처음부터 다시 생성됩니다.
1. Finder를 시작 하고 메뉴 표시줄에서 이동을 클릭한 다음 폴더로 이동을 선택합니다 .
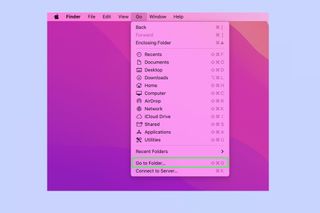
2. "/Library/Preferences"를 입력 하고 키보드에서 Enter 키를 누릅니다 .
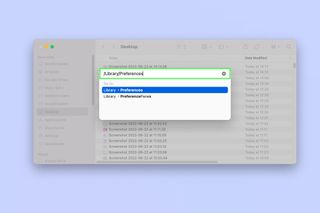
3. "com.apple/Bluetooth.plist"라는 파일을 찾아 Dock의 휴지통 아이콘으로 드래그합니다 .
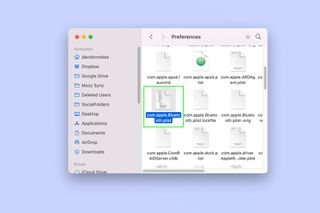
4. Now click Go in the bar again and select Go to Folder. This time type "/Users/[yourname]/Library/Preferences/ByHost" (of course, you're not actually typing “yourname” – replace this bit with your user name).
To find your username, click Go in the top bar, then select Home. Your user name will be at the top of the finder window.
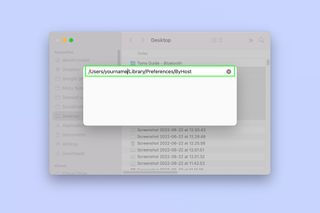
5. Look for another PLIST file called "com.apple/Bluetooth". This one will have letters and numbers after it. Again, drag it to the Trash. Now reboot your computer following the instructions above.
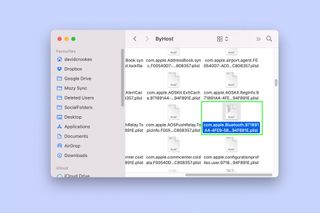
Reset your Mac's Bluetooth module
This is a bit of a nuclear option and something of a last resort but it won't cause any damage so don't worry. Just bear in mind that, in resetting your Mac's Bluetooth module, any connected Bluetooth devices will be disconnected and that will include your Bluetooth keyboard and mouse. This is good time to grab a USB keyboard and mouse!
1. If you are using macOS Big Sur or earlier, hold the Option and Shift keys on your keyboard and click the Bluetooth icon in the menu bar. Holding Option and Shift brings up a hidden options menu, which you wouldn't normally see by just clicking the Bluetooth icon. You can then click Reset the Bluetooth module and click OK to confirm.
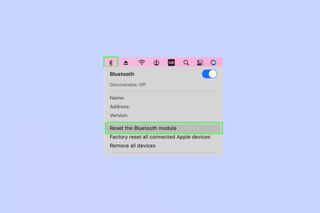
2. macOS Monterey 이상을 사용하는 경우 프로세스가 더 기술적입니다. 터미널을 엽니다 ( Dock에서 Launchpad를 클릭하거나 Finder 로 이동한 다음 왼쪽 메뉴에서 응용 프로그램을 클릭합니다 . 응용 프로그램에서 유틸리티를 선택 하고 나타나는 폴더에서 터미널을 선택합니다 ).
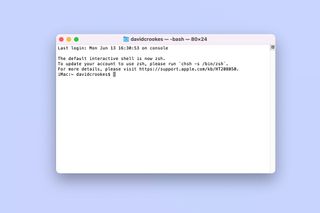
3. "sudo pkill bluetoothd"를 입력 하고 키보드에서 Enter 키를 누릅니다 . 이제 위의 지침에 따라 Mac을 재부팅 하고 장치를 다시 페어링하십시오.
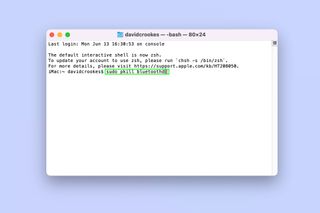
이제 Bluetooth 장치를 다시 시작하고 실행해야 합니다. 그렇지 않은 경우 Bluetooth 장치 제조업체에 문의하십시오. Mac이 문제라고 생각하거나 Bluetooth 기기가 Apple 기기인 경우 Apple 지원팀에 문의하거나 Genius Bar 예약 방법 및 Apple Store 가이드를 따라야 합니다 . 연결 문제가 발생하고 AirDrop도 재생되는 경우 AirDrop이 작동하지 않는 경우 해결 방법 에 대한 가이드를 참조하십시오 . 하지만 Mac에서 백업하고 실행 중인 경우 Mac에서 핫 코너를 사용하는 방법 및Mac에서 폴더 색상 및 아이콘을 변경하는 방법 . 보안을 유지하는 데 도움이 되도록 Mac에서 파일을 암호화하는 방법 , Mac에서 PDF를 암호로 보호하는 방법 및 Mac에서 폴더를 암호로 보호하는 방법을 포함하여 Mac 사용자를 위한 보안 가이드도 있습니다 .
