iOS 14 가 출시된 지 반년이 지났습니다 . 2020년 9월에는 iPhone 12 제품군과 새로운 트릭으로 가득 찬 Apple의 새로운 운영 체제가 모두 출시되었습니다 . 그 이후로 Apple은 iOS 14 결함을 수정 하고 더 많은 새로운 기능을 추가하느라 바빴습니다 .
위젯, PIP 또는 앱 라이브러리와 같은 원래 iOS 14 기능 중 일부를 사용하는 방법에 대한 재교육 과정이 필요할 수 있습니다. 또는 새로운 Siri 음성이나 앱이 사용자를 추적하지 못하도록 차단하는 옵션과 같은 새로운 iOS 14.5 기능에 대해 더 궁금하실 수도 있습니다.
이유가 무엇이든 iPhone을 최대한 활용하는 데 도움이 되는 iOS 14 팁과 요령을 제공합니다. 또한 62가지 필수 iPhone 팁 으로 더 많은 것을 얻을 수 있습니다 .
1. 위젯을 한두 개 추가
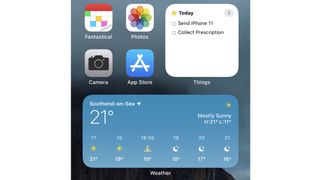
iPhone 위젯은 기술적으로 과거에도 존재했지만 iOS 14에서는 가장 왼쪽 홈 화면의 '오늘' 보기에서 휴대전화의 기본 홈 화면으로 이동하여 앱과 함께 사용할 수 있습니다.
iPhone 위젯을 추가하려면 홈 화면에서 비어 있는 공간을 길게 누릅니다. 앱이 흔들리기 시작하고 '+' 아이콘이 왼쪽 상단에 나타납니다. 현재 다운로드한 앱에 대해 사용 가능한 모든 위젯 목록이 표시됩니다.
앱을 선택하면 다양한 위젯 크기가 표시됩니다. 위젯이 클수록 앱을 열지 않고도 더 많은 정보를 볼 수 있지만 홈 화면에서 더 많은 공간을 차지하게 됩니다.
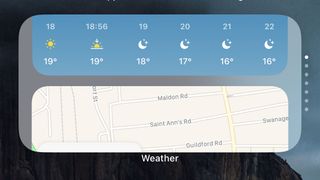
첫 번째 팁은 스마트 스택 위젯을 추가하는 것입니다. 날씨, 캘린더, 뉴스, Gmail 및 음악과 같은 다양한 앱의 위젯 화면 사이를 위아래로 스와이프할 수 있습니다. 신속하게 미리 알림을 받거나 정보를 처리할 수 있으며 이러한 위젯이 별도로 차지하는 공간의 일부를 차지합니다.
힘들게 앱을 정리하는 사람이라면 위젯을 추가하기 전에 빈 홈 화면으로 오른쪽으로 스와이프하세요. 그렇지 않으면 Apple이 공간을 만들기 위해 앱 아이콘을 자동으로 삽입하고 앱 아이콘을 다른 페이지에 오버플로하여 캐스케이드 효과를 일으킵니다.
일상 생활에 어떤 특정 위젯이 적용되는지 알고 있지만 여기에 몇 가지 구체적인 권장 사항이 있습니다. 더 넓은 배터리 위젯은 배터리 수준도 표시하기 때문에 Apple Watch 6 또는 AirPods 와 같은 동기화된 액세서리를 사용하는 사람들에게 탁월합니다. Apple Shortcuts를 사용하는 경우 Siri 또는 앱을 사용하지 않고도 여기에서 즐겨찾기를 트리거할 수 있습니다. 그리고 포토와 Google 포토가 오래된 사진의 자동 슬라이드쇼를 표시하는 방식이 마음에 듭니다.
2. 새로운 앱 라이브러리를 확인하고 쓸모없는 홈 화면 숨기기
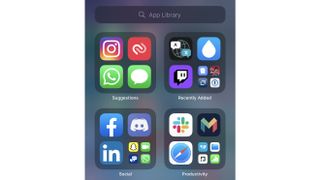
Trying to figure out how to find the iPhone App Library? Simply swipe right-to-left through your Home screens. Eventually, you'll find a series of auto-generated folders with categories like 'Recently Added' and 'Utilities' to choose from.
You can tap a larger icon to directly enter that app, or tap a smaller collection of icons to make every app in that category visible.
Tap on the 'App Library' search bar to see an A-to-Z list of every installed app. From here, or from the main view, tap and drag any app icon and you'll be taken to your rightmost home screen, where you can drop the app so it's easier to find outside of the Library.

Now that you have the App Library, you don't need to have every app visible on your home screen. It's likely that you have whole screens full of apps you rarely need to see or use, taking up space you can use for widgets.
If you want to condense your app collection and clean up your home screens without removing them one by one, we suggest hiding these cluttered screens to save time.
Long press your home screen to enter ‘jiggle mode’, then tap the dots directly above the dock that show how many screens there are. Toggle off the superfluous screens by tapping their checkmarks, then hit 'Done' to go back to Home.
3. Use Apple's new Translate app and tools
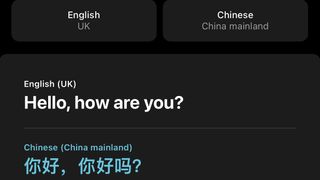
Apple의 번역 앱은 11개 언어에 대한 온디바이스(일명 오프라인) 번역을 제공하는 편리한 새 추가 기능입니다. 로밍 요금을 피하기 위해 iPhone을 비행기 모드로 설정하거나 셀룰러 데이터를 비활성화하는 여행자에게 유용합니다.
여행하기 전에 Wi-Fi를 통해 아랍어, 영어, 프랑스어, 독일어, 이탈리아어, 일본어, 한국어, 북경어(간체), 포르투갈어, 러시아어 또는 스페인어 등 필요한 언어를 다운로드할 수 있습니다.
그런 다음 누군가와 대화해야 하는 경우 앱을 열고 마이크 버튼을 탭하여 말하게 합니다. 앱은 상대방이 말하는 언어를 감지하고 번역을 전사합니다. 그런 다음 다른 사람에게 응답하기 위해 동일한 작업을 수행할 수 있습니다.
앱에 수동으로 단어를 입력하여 작성된 번역을 볼 수도 있습니다.
이 앱 외에도 Apple은 Safari에 번역 기능을 추가했지만 아직 베타 버전이고 동일한 언어로 제한됩니다. 웹사이트가 다른 언어로 된 경우 브라우저 표시줄에서 웹사이트 이름 옆에 있는 'AA' 버튼을 누릅니다. 번역이 가능하다고 가정하면 '영어로 번역'(또는 기본 언어) 옵션이 표시됩니다. 해당 옵션이 없으면 Safari에서 아직 번역할 수 없음을 의미합니다.
4. PIP 모드 사용

최고의 iOS 14 업데이트 중 하나는 몇 년 동안 iPad에 존재했던 PiP(Picture-in-Picture) 모드의 추가였습니다. 이제 홈 화면이나 다른 앱 내에서 미니어처 FaceTime 통화, Netflix 비디오 또는 Apple Podcast 창을 볼 수 있습니다.
전체 iOS PiP 사용 방법 가이드가 있지만 비교적 간단한 프로세스입니다. 동영상을 재생하거나 호환되는 앱을 사용 중일 때 화면 하단에서 위로 스와이프하면 홈 화면으로 돌아갑니다. 비디오 미리보기가 나타나고 다른 앱을 탐색할 때 계속 재생됩니다.
손가락을 오므리거나 벌려서 비디오를 더 크게 만들 수 있고, 오디오가 재생되는 동안 화면에서 비디오를 스와이프하여 숨기거나, 탭하여 비디오 컨트롤을 표시하거나, 두 번 탭하여 비디오 크기를 자동으로 조정할 수 있습니다.
불행히도 기본적으로 PiP를 지원하지 않는 하나의 큰 비디오 앱은 YouTube입니다. 기능을 잠금 해제하려면 YouTube 프리미엄 구독료를 지불해야 합니다.
5. 메시지 대화 고정
메시지 앱에는 iPhone 메시지 숨기기 및 iPhone 메시지 차단 등 들어보지 못한 유용한 도구가 있습니다 . 그러나 우리는 iOS 14의 새로운 메시지 도구의 열렬한 팬입니다. 이 도구를 사용하면 특정 사람의 메시지를 쉽게 찾을 수 있도록 고정할 수 있습니다.
소중한 사람, 가족 또는 상사의 메시지가 항상 앱 상단에 표시되도록 할 수 있습니다. 메시지 대화를 길게 누른 다음 '고정'을 선택합니다. 대화는 연락처에 있는 사람의 사진을 사용하여 나머지 메시지 위에 큰 아이콘으로 나타납니다.
사진을 지정하지 않은 경우 고정된 말풍선에는 이니셜만 포함됩니다. 메시지 체인 상단에 있는 아이콘을 누른 다음 정보 > 정보 > 편집 > 사진 추가를 선택하여 사진을 추가할 수 있습니다.
6. 그룹 대화에서 한 사람에게 답장하기
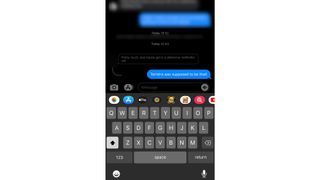
iOS 14의 Apple Messages는 마침내 인라인 응답을 추가했습니다. 즉, 스레드의 특정 메시지에 응답할 수 있습니다.
해당 메시지를 길게 누른 다음 회신을 누르십시오. 해당 메시지에 직접 응답할 수 있으며 응답은 메시지 바로 아래에 있습니다. 그룹 채팅의 다른 사람들은 다이렉트 메시지를 볼 수 있지만 이렇게 하면 자신을 위한 메시지가 아님을 알 수 있습니다.
7. Memoji에 새로운 느낌을 더하세요.
Memoji는 원래 iOS 12에 추가되었지만 iOS 14에서 업그레이드되었습니다. 이제 Memoji가 친구의 휴대폰에 기본 연락처 사진으로 표시될 수 있습니다. 그리고 Apple은 Memoji를 당신처럼 보이게 만드는 새로운 시각적 사용자 지정 옵션을 추가했습니다.
새로운 옵션에는 새로운 헤어스타일, 종교적 포장 또는 자전거 헬멧과 같은 모자, Memoji를 더 오래 또는 더 젊게 만드는 기능 및 3개의 새로운 표현 스티커가 포함됩니다.
오랫동안 iPhone을 소유한 사람들은 몇 년 동안 iPhone 아바타를 변경하지 않았을 가능성이 높으므로 새로 사용할 수 있는 일부 맞춤 설정으로 Memoji를 재구성할 가치가 있습니다.
메시지 채팅에서 만화 같은 얼굴이 있는 왼쪽에서 세 번째 아이콘을 탭한 다음 줄임표 아이콘을 탭합니다. 새 Memoji를 만들거나 기존 Memoji를 편집할 수 있는 옵션이 제공됩니다.
원하는 대로 업데이트하면 Memoji를 연락처와 공유할 수 있습니다. 그러려면 Mac 컴퓨터가 필요합니다. Mac에서 메시지 앱을 연 다음 환경설정 > 일반 > 이름 및 사진 공유 설정을 선택하십시오. 이름과 메모지를 모든 메시지 연락처와 자동으로 공유하거나 메시지에서 공유 여부를 묻도록 할 수 있습니다.
8. Apple Maps에서 자전거 여행 계획하기
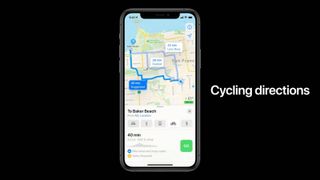
iOS 14가 출시된 이후로 자전거를 탈 기회가 많지 않았기 때문에 Apple 지도에 일부 도시의 자전거 경로가 추가되었다는 사실을 모르거나 기억하지 못했을 수 있습니다. 회전 방향을 알려줄 뿐만 아니라 보행자를 피하는 더 조용한 도로 또는 경사와 계단을 피하는 대체 경로를 검색할 수 있습니다.
Apple 지도에는 뉴욕시, 로스앤젤레스, 샌프란시스코, 런던, 시애틀, 포틀랜드 및 중국의 특정 도시에 대한 자전거 길찾기만 지원됩니다. 이러한 위치 중 하나에 살고 있다면 전기 자전거의 먼지를 털어내고 자전거를 탈 시간입니다!
9. 또는 Apple Maps Guides로 다음 휴가를 계획하십시오.
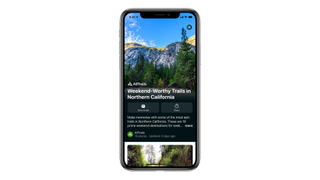
Apple Maps Guides는 집에 갇혀 있는 사람들이 모를 수도 있는 또 다른 흥미로운 새 기능입니다. 가이드는 할 일이나 특정 위치에서 탐색할 장소에 대한 선별된 분류를 제공합니다. NYC 최고의 피자 가게를 보여주거나 런던 최고의 바로 데려다 줄 수 있습니다.
휴가지(예: 뉴욕시)를 검색한 다음 아래로 스크롤하여 공식 지도 가이드를 찾습니다. 옵션을 살펴보고 '+' 버튼을 누르십시오. '내 장소'에 추가하거나 새 개인 가이드를 만들 수 있는 옵션이 표시됩니다. 방문할 장소의 전체 목록을 수집할 수 있습니다.
나중에 개인 가이드를 확인하려면 'i' 정보 아이콘을 탭하고 메뉴 하단으로 스크롤하여 찾으세요. 해당 가이드에 더 많은 장소를 추가하려면 위로 스와이프하여 전체 가이드 메뉴를 열고 '+' 아이콘을 탭하여 더 많은 장소를 추가하세요.
10. 기본 Siri 음성 변경

Siri는 초기 iOS 14 릴리스와 함께 페이스리프트를 받았습니다. 전화 통화가 더 이상 전체 화면을 차지하지 않는 것처럼 Siri는 이제 전체 화면을 독차지하는 대신 iPhone 패널 하단에 작은 구로 나타납니다.
더 흥미로운 변화는 Siri의 기본 음성을 제거한 iOS 14.5에서 발생했습니다 . Siri는 특정 국가에서 기본적으로 여성(또는 남성)으로 설정되었지만 이제 Apple은 사용자가 특정 성별에 대한 잠재적 편견을 디지털 비서로 표시하기보다는 구체적으로 선택하기를 원합니다.
iOS 14.5를 설치할 때 이 설정을 변경하라는 메시지가 표시되지 않으면 설정 > Siri 및 검색 > Siri 음성으로 이동합니다. 미국, 호주, 영국, 인도, 아일랜드 및 남아프리카 억양이 있는 다양한 Siri '변종'을 볼 수 있습니다. 선택할 수 있는 4개의 미국 Siri 음성, 2개의 영국 음성 등이 있습니다.
11. 안면 마스크의 Face ID 문제가 지겹습니까? 애플워치를 사다

최신 iOS 14.5 특전 중 하나는 Face ID를 사용하지 않고도 Apple Watch로 iPhone을 잠금 해제 할 수 있는 옵션입니다 . 야외에서 여전히 정기적으로 마스크를 착용하고 있다고 가정하면 iPhone이 사용자를 식별하지 못하는 동안 몇 초 동안 응시하지 않고 암호 화면을 열 수 있는 유용한 바로 가기입니다.
iPhone X 이상과 Apple Watch Series 3 이상이 있는 경우 이 iOS 14.5 트릭이 작동합니다. iPhone에서 설정 > Face ID 및 암호 > Apple Watch로 잠금 해제로 이동하고 이 옵션을 켭니다.
이제 마스크를 착용한 상태에서 휴대전화 잠금을 해제하려고 할 때마다 iPhone이 마스크를 인식하고 Apple Watch에 손목에 윙윙거리게 합니다. Watch 디스플레이는 전화기가 잠금 해제되었음을 알리고 원하는 경우 다시 잠글 수 있는 옵션을 제공합니다.
이 방법의 보안 단점은 카메라가 누군가가 마스크를 착용하고 있다는 것만 인식하고 얼굴 특징을 보지 않는다는 것입니다. 그렇기 때문에 누군가가 귀하의 휴대전화를 빼앗아 귀하를 사칭하려고 시도하는 경우 시계로 잠글 수 있는 옵션이 있습니다.
12. 앱이 사용자를 추적하지 못하도록 중지
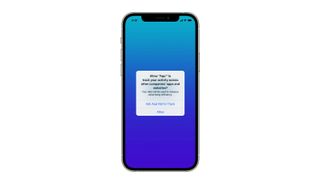
또 다른 유용한 iOS 14.5 기능 추가는 App Tracking Transparency 입니다 . 모든 앱이 계속해서 움직임을 추적하거나 개인 데이터를 광고주와 공유하려면 권한을 요청해야 합니다 .
설정 > 개인 정보 보호 > 추적으로 이동합니다. 토글할 수 있는 '앱에서 추적 요청 허용' 옵션을 찾을 수 있습니다. 이렇게 하면 어떤 앱도 데이터 공유 요구로 사용자를 귀찮게 할 수 없습니다.
그렇지 않고 이 설정을 그대로 두면 데이터를 수집하려는 앱을 열 때마다 '[앱 이름]이(가) 다른 회사의 앱 및 웹사이트에서 내 활동을 추적하도록 허용하시겠습니까?'라는 팝업이 표시됩니다. '추적하지 않도록 앱에 요청' 또는 '허용'을 선택할 수 있습니다.
앱에서 사용자에게 묻지 않으면 (이론적으로) 앱이 이 데이터를 추적하지 않으므로 권한을 요청할 필요가 없다는 의미입니다.
13. 모바일 게임용 차세대 컨트롤러 추가

Bluetooth를 통해 비디오 게임 컨트롤러를 iPhone에 동기화하여 최고의 iPhone 게임을 하거나 게임 스트리밍 앱을 사용할 때 터치스크린 컨트롤을 피할 수 있습니다 .
iOS 14에서는 새로운 것이 아니지만 iOS 14.5에는 PS5 DualSense 컨트롤러 또는 Xbox Series X 무선 컨트롤러를 사용하는 옵션이 추가되었습니다. 차세대 콘솔을 손에 넣은 사람이라면 누구나 모든 종류의 모바일 게임에서 멋진 새 컨트롤러 햅틱을 즐길 수 있습니다.
컨트롤러를 페어링 모드로 설정합니다. DualSense에서 컨트롤러 표시등이 깜박이기 시작할 때까지 PS 버튼과 공유 버튼을 길게 누릅니다. Xbox 무선 컨트롤러에서 뒷면에 있는 페어링 '(((' 버튼을 길게 누릅니다.
그런 다음 설정 > Bluetooth로 이동하고 '기타 장치'에서 컨트롤러 이름을 찾습니다. 표시되면 탭하면 iPhone이 기억합니다.
14. CarPlay로 음식 주문하기
좋아, 이것은 약간의 틈새 시장이지만 CarPlay는 더 많은 유형의 앱을 허용하도록 확장되었습니다. 예를 들어 전기 자동차가 있는 경우 충전용 앱과 주차 앱에 액세스할 수 있습니다.
물론, 진정한 파워 플레이는 차에서 직접 음식을 주문하여 가는 길에 픽업할 수 있도록 하는 것입니다. 살아있을 시간이야, 응?
- 최고의 iPhone 앱 으로 iOS를 최대한 활용하세요.
