Windows 10 PC 에 연결하려는 모든 종류의 Bluetooth 장치가 있으며 괜찮습니다. Windows 10은 필요한 모든 것을 처리하며 마우스나 블루투스 스피커 등 여러 장치를 동시에 연결할 수 있습니다 .
그러나 Bluetooth를 켜는 것은 시작에 불과합니다. Windows 10에는 장치를 연결 및 관리하고 나중에 쉽게 다시 연결할 수 있는 강력한 시스템이 있습니다.
다음은 Windows 10에서 Bluetooth를 켜고 사용하는 방법에 대해 알아야 할 모든 것입니다.
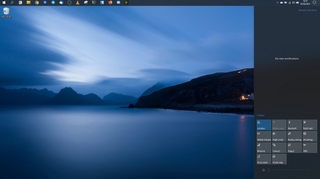
Windows 10에서 블루투스를 켜는 방법
Windows 10 PC에서 Bluetooth를 활성화할 수 있는 몇 가지 방법이 있으며 둘 다 몇 초 이상 걸리지 않습니다.
가장 빠른 방법은 작업 표시줄의 메시지 풍선처럼 보이는 작은 아이콘을 클릭하여 바탕 화면에서 '액션 센터'를 여는 것입니다. 여기에서 블루투스 토글을 찾을 수 있습니다.
켜려면 토글을 클릭하고 강조 표시되어 있는지 확인하십시오. Bluetooth가 꺼져 있으면 이 토글이 '꺼짐'이라고 표시되므로 쉽게 찾을 수 있습니다. 장치에 연결되면 Bluetooth가 켜져 있을 때 여기에 이름이 표시되고, 그렇지 않으면 '연결되지 않음'이라고 표시됩니다.
또는 '설정' 앱을 열고 '기기'를 선택할 수 있습니다. 여기 상단에 Bluetooth를 켜고 끄는 토글도 있습니다.
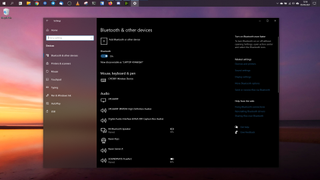
Windows 10에서 Bluetooth 장치를 연결하는 방법
Windows 10에서 Bluetooth를 활성화하면 실제로 장치를 연결하지 않고는 멀리 갈 수 없습니다. Windows 10은 동시에 여러 Bluetooth 장치를 처리할 수 있으며 모든 장치를 매우 쉽게 관리할 수 있습니다.
새 장치를 추가하려면 'Bluetooth 또는 기타 장치 추가'를 클릭한 다음 'Bluetooth'를 선택합니다. 그러면 PC가 페어링 프로세스를 거칩니다. 연결되면 '마우스, 키보드 및 펜', '오디오' 또는 '기타 장치'와 같은 다양한 범주 중 하나에서 장치가 표시됩니다.
Windows 10은 여기에 Bluetooth 장치를 함께 나열하는 것이 아니라 모니터 및 웹캠과 같이 PC에 연결된 다른 장치와 혼합합니다. 그러나 여기에서 Bluetooth 장치를 수동으로 연결 및 분리하고 완전히 제거할 수 있으며 현재 배터리 잔량이 표시됩니다.
또한 'Bluetooth 및 기타 장치' 설정 하단에는 'Swift Pair를 사용하여 연결할 알림 표시' 옵션이 있습니다. 지원되는 모든 장치에서 빠른 연결을 위해 데스크톱 알림을 생성하므로 이 기능을 활성화된 상태로 두는 것이 좋습니다.
요약
Windows 10에서 Bluetooth를 관리하는 것은 매우 간단한 프로세스이며 다양한 장치를 연결하거나 페어링한 후에는 관리도 간단합니다.
Swift Pair도 숨겨진 보석입니다. 모든 장치가 이 빠른 연결을 지원하는 것은 아니지만 많은 장치가 지원하므로 프로세스가 훨씬 쉬워집니다.
