Nvidia 드라이버 설치는 꽤 오랫동안 쉬운 과정이었습니다. 경쟁사인 AMD와 달리 Nvidia는 까다로운 비디오 카드 드라이버 설치로 명성을 얻지 못했습니다. 적어도 같은 정도는 아닙니다. Nvidia 그래픽 카드 드라이버를 설치할 때 문제 없이 작동하는지 확인하고 싶기 때문에 프로세스가 대부분 단순하더라도 성공을 위한 정확한 단계를 알려드리겠습니다.
NVIDIA 드라이버 설치 준비
이 수행하기 쉬운 단계를 통해 컴퓨터가 NVIDIA 드라이버를 설치할 준비가 되었는지 확인할 수 있습니다.

1. 그래픽 카드 설치 확인
NVIDIA 비디오 카드 드라이버를 설치할 준비가 되면 모든 것이 준비되었는지 확인하고 싶을 것입니다. 모든 작업을 올바르게 수행했다고 생각되더라도 다음 목록을 확인하여 다음 사항을 확인하십시오.
- NVIDIA 카드가 케이스에 안전하게 장착되어 있습니까?
- GPU가 PCI-E 소켓에 완전히 장착되어 있습니까?
- 전원 케이블을 NVIDIA GPU에 제대로 연결했습니까?
드라이버 설치를 생각하기 전에 컴퓨터가 카드를 인식할 수 있는지 확인하고 싶을 것입니다. 올바르게 설치되었는지 확인하는 것이 성공을 향한 첫 번째 단계입니다.

2. 모니터가 그래픽 카드에 연결되어 있는지 확인하십시오.
별거 아닌 것처럼 보일 수 있지만 새 그래픽 카드를 구입하는 흥분에 휩싸일 때 모니터를 똑바로 꽂는 것을 잊어버리기 쉽습니다. 저희를 믿으세요. 모두 해냈습니다. 대부분의 마더보드에는 HDMI 포트가 있어 해당 기능을 지원하는 경우 CPU의 비디오 출력을 사용할 수 있습니다. 그러나 마더보드 포트는 그래픽 카드에서 비디오를 출력하지 않습니다. 따라서 모니터가 GPU의 포트 중 하나에 연결되어 있는지 확인하지 않으면 비디오 카드 설치의 이점을 얻을 수 없습니다.
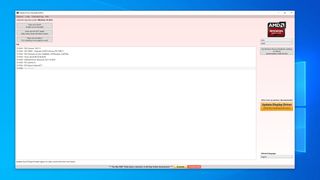
3. 이전에 설치된 모든 비디오 카드 드라이버를 제거합니다.
이 단계는 예전만큼 중요하지는 않지만 그럼에도 불구하고 여전히 좋은 생각입니다. Guru3D의 Display Driver Uninstaller 도구를 사용하여 이전에 컴퓨터에 설치된 모든 그래픽 카드 드라이버를 완전히 제거할 수 있습니다. 이 프로세스는 새 드라이버를 설치한 후 이전 파일이 새 드라이버와 충돌하지 않도록 합니다.
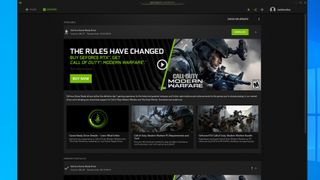
NVIDIA 드라이버 설치 방법
위의 목록을 확인했으면 NVIDIA 드라이버를 설치할 준비가 된 것입니다. 올바른 선택을 하기 위해 주의를 기울인다면 이 프로세스는 간단합니다.
시작하려면 NVIDIA 드라이버 다운로드 페이지 (새 탭에서 열림) 로 이동하십시오 . 여기에 소유한 제품을 입력할 수 있는 일련의 드롭다운이 표시됩니다. 아래에서 각각을 살펴보겠습니다.
- 제품 유형: 게임이나 일반 용도로 비디오 카드를 구입했다면 아마도 "GeForce"일 것입니다.
- 제품 시리즈: 최근에 제조된 카드를 구입했다면 "GeForce 10 시리즈", "GeForce 16 시리즈" 또는 "GeForce RTX 20 시리즈"일 것입니다. 랩톱을 사용하는 경우 뒤에 "(노트북)"이 있는 선택 항목을 선택해야 합니다.
- 제품: 비디오 카드의 실제 모델을 선택하는 곳입니다.
- 운영 체제: 컴퓨터에서 사용 중인 OS를 입력하는 곳입니다.
- Windows 드라이버 유형: 여기에서 "표준"을 선택하는 것이 좋습니다. 드라이버와 함께 GeForce Experience 소프트웨어를 설치하면 필요한 유형인 경우 자동으로 DCH로 업데이트됩니다.
- 다운로드 유형: "GRD(Game Ready Driver)"가 필요합니다.
선택 사항을 입력한 후 "검색"을 클릭하면 해당 페이지로 이동합니다. 여기에서 "다운로드"를 클릭한 다음 소프트웨어를 설치합니다. NVIDIA 드라이버와 GeForce Experience 프로그램을 자동으로 설치하여 나중에 업데이트된 드라이버를 다운로드하게 됩니다. 또는 드롭다운 메뉴를 사용할 필요 없이 Nvidia GeForce Experience (새 탭에서 열림) 를 다운로드하고 드라이버를 설치할 수 있습니다.
