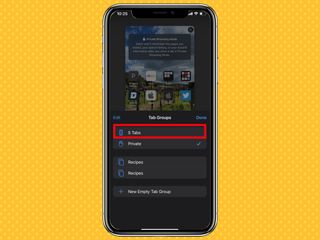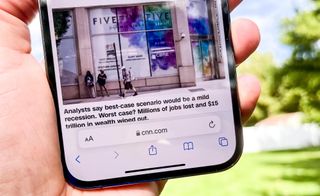Safari는 처음부터 Apple iPhone의 주류였지만 iOS 15는 유서 깊은 웹 브라우저의 모양과 기능에 몇 가지 주요 변경 사항을 제공합니다. 아마도 가장 큰 변경 사항은 탭 표시줄에 있을 것입니다. 이 탭 막대는 열려 있는 모든 웹 사이트와 상호 작용하는 방식을 제어하는 Safari 인터페이스의 일부입니다.
가장 중요한 것은 iPhone의 Safari 탭 표시줄이 이제 기본적으로 화면 상단이 아닌 하단에 있다는 것입니다. 머슬 메모리의 조정은 말할 것도 없고 익숙해지는 데 약간의 시간이 걸립니다. 그냥 가서 Safari의 탭 표시줄을 화면 상단으로 되돌리는 것이 아니라고 가정합니다 .
- iOS 15 검토 : 더 나은 iPhone 경험
- iOS 15에서 라이브 텍스트를 사용하는 방법은 다음과 같습니다.
탭 막대의 위치가 변경되었을 수 있지만 Safari의 다른 기능은 그대로 유지됩니다. 탭 막대를 화면 하단에 유지하면 위치가 약간 어긋나 보일 수 있습니다. iOS 15 베타 테스터도 혼란스러울 수 있습니다. Apple이 사용자 피드백에 대한 응답으로 Safari의 모양을 몇 가지 조정했기 때문입니다.
iPhone에서 새롭게 디자인된 Safari 브라우저를 탐색하는 데 도움이 되도록 몇 가지 기본적인 상호 작용을 처리하는 방법에 대한 알림과 함께 iOS 15의 Safari에서 탭 막대를 사용하는 방법에 대한 가이드가 있습니다.
iOS 15 Safari에서 새 브라우저 탭을 여는 방법
1. Safari 오른쪽 하단에 있는 탭 버튼을 누릅니다.
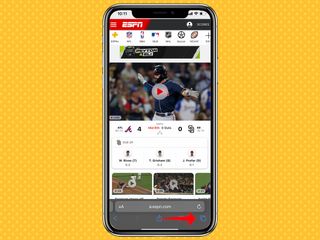
2. 위치 표시줄 왼쪽에 있는 파란색 더하기(+) 버튼을 누릅니다.
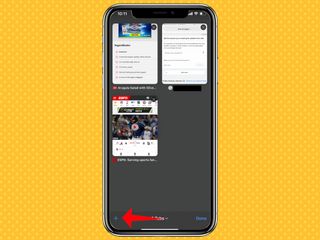
3. 또는 탭 버튼을 길게 누른 다음 나타나는 팝업 메뉴에서 새 탭을 누릅니다.
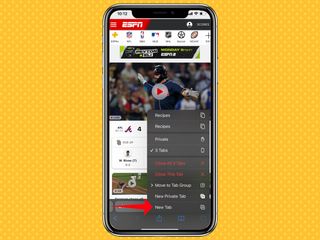
iOS 15 Safari에서 브라우저 탭을 닫는 방법
1. 위치 표시줄의 오른쪽 모서리에 있는 탭 버튼을 누릅니다.
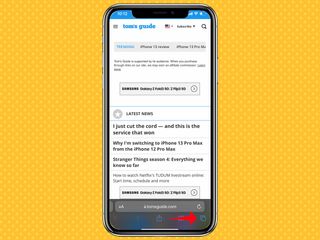
2. 현재 열려 있는 모든 탭의 개요가 표시됩니다. 오른쪽 상단 모서리에 있는 'x'를 탭하여 탭을 닫습니다.
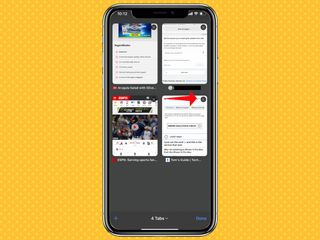
3. 또는 닫으려는 페이지를 보고 있을 때 탭 버튼을 길게 누른 다음 이 탭 닫기를 누릅니다.
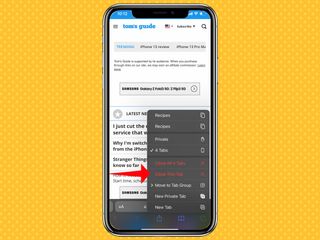
이 단계를 사용하면 탭 한 번으로 모든 탭을 한 번에 닫을 수도 있습니다.
iOS 15 Safari에서 웹사이트를 공유하는 방법
1. 위치 버튼 중앙에 있는 공유 버튼을 누릅니다.
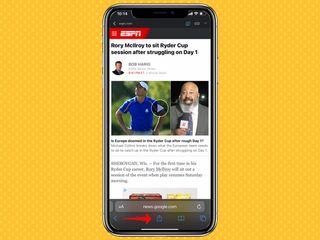
2. 이어지는 화면에서 웹사이트 링크를 공유하려는 연락처 (마지막으로 연결한 앱에 있음)를 탭하거나 링크를 공유할 앱을 선택합니다.
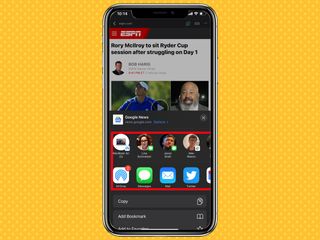
공유 아이콘은 특정 웹 페이지에서 다른 작업을 수행하기 위해 탭하는 것이기도 합니다. 이러한 작업에는 링크 복사, 책갈피 또는 즐겨찾기로 추가, 페이지에서 단어나 구 검색, 읽기 목록에 추가가 포함됩니다.
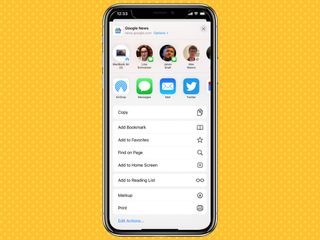
웹사이트를 새로고침하는 방법
iOS 15의 초기 베타를 테스트한 경우 웹사이트를 다시 로드하는 것이 불필요하게 복잡하여 탭 표시줄에서 더 보기 버튼을 탭해야 했습니다. 그래야만 다시 로드 버튼에 액세스할 수 있습니다. 그러나 나중에 베타 프로세스 중에 새로고침 버튼이 탭 표시줄에 추가되었습니다. 페이지를 새로고침하려면 탭하기만 하면 됩니다.
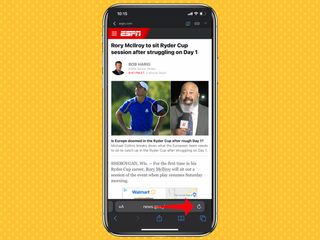
또는 웹 페이지 상단에서 아래로 드래그하여 iOS 15 Safari에서 다시 로드할 수 있습니다.
iOS 15 Safari에서 리더 모드를 활성화하는 방법
1. 탭 바의 왼쪽에 있는 Aa 버튼을 누릅니다.
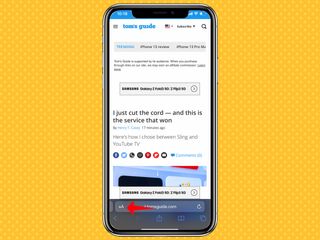
2. 판독기 표시를 선택합니다.
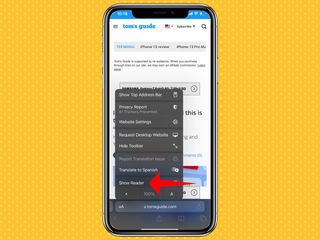
3. 이제 리더 모드입니다. Reader를 닫으려면 1단계와 2단계를 반복하고 이번에만 Reader 숨기기를 선택합니다.
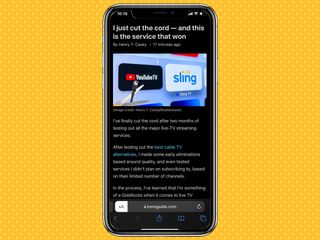
또는 Aa 버튼을 길게 누르면 리더 모드가 자동으로 시작됩니다.
iOS 15 Safari에서 브라우저 탭 간을 전환하는 방법
1. Safari에서 하단 아이콘 스트립을 따라 있는 탭 버튼을 누릅니다.
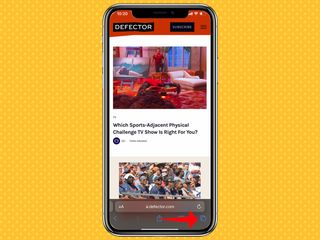
2. 열려는 탭을 선택합니다.
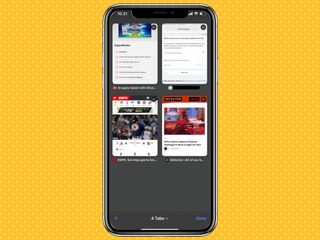
또는 위치 표시줄을 위로 스와이프하여 모든 탭을 볼 수 있습니다.
위치 표시줄을 왼쪽에서 오른쪽으로 또는 오른쪽에서 왼쪽으로 스와이프하여 다음 또는 이전 열린 탭으로 전환하여 탭 사이를 빠르게 이동할 수도 있습니다. 하지만 화면이 작은 iPhone에서는 이 작업이 까다로울 수 있습니다.
iOS 15 Safari에서 새 개인 브라우저 탭을 여는 방법
1. Safari에서 오른쪽 하단 아이콘 스트립에 있는 탭 버튼을 길게 누릅니다.
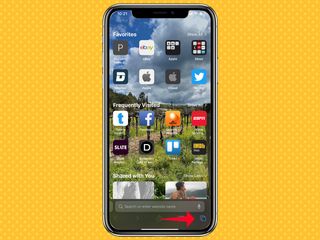
2. 팝업 메뉴에서 새 비공개 탭을 선택합니다.
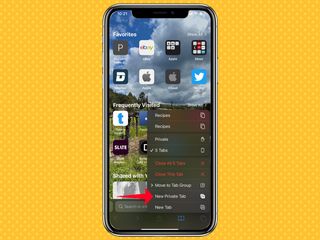
3. 탭 표시줄의 색상이 변경되어 이제 비공개 브라우징 모드에 있음을 나타냅니다.
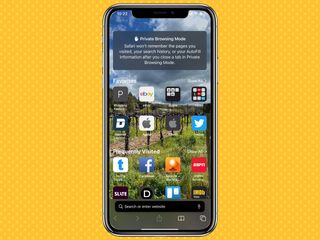
4. 비공개 탭을 종료하려면 탭 아이콘을 다시 누릅니다. 그런 다음 비공개 드롭다운 메뉴를 선택합니다.
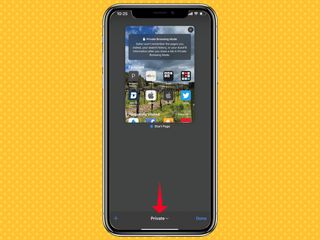
5. 거기에서 비공개가 아닌 다른 탭을 선택합니다.