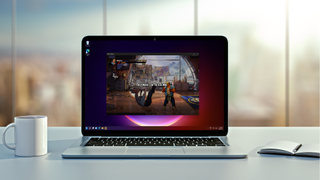Windows 11은 대대적인 재설계와 새로운 시작 메뉴를 제공 하지만 한 가지 변함없는 기능은 스크린샷을 찍는 기술입니다.
Print Screen 키를 사용하여 그림판에 붙여넣는 것은 항상 이메일과 WhatsApp에서 스크린샷을 공유하는 가장 좋은 방법이었지만, 매번 수동으로 폴더에 저장하지 않고도 특정 앱의 화면을 캡처하는 더 좋은 방법이 있습니다.
필요한 경우 Windows 11 또는 전체 데스크톱에서 하나의 앱만 스크린샷을 찍는 방법을 보여드리겠습니다.
Apple 데스크톱이나 노트북에서 동일한 작업을 수행해야 하는 경우 Mac에서도 스크린샷을 찍는 더 쉬운 방법이 있습니다 .
- 지금 Windows 11을 다운로드하는 방법
- 2021년 최고의 학생용 노트북을 선택했습니다.
- 최고의 Windows 10 바이러스 백신 다운로드
프린트 스크린이 핵심입니다
스크린샷을 찍는 가장 일반적인 방법 중 하나이므로 Print Screen 키가 키보드의 어디에 있는지 확인하십시오. 다음과 같이 레이블이 지정될 수 있습니다.
- Prt sc
- PrtSc
- PrtScn
- PrntScrn
다른 키의 두 번째 기능일 수도 있습니다. 이 경우 스크린샷을 찍으려면 'Fn' 키도 눌러야 합니다.
Windows 11에서 전체 창의 스크린샷 찍기
Windows 키와 Print Screen 키를 누르면 현재 표시된 모든 항목의 스크린샷을 찍고 이 파일을 내 PC > 그림 > 스크린샷에 있는 폴더로 가져갑니다.
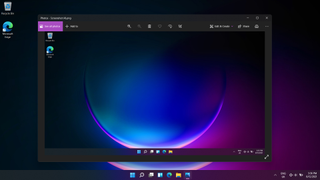
Windows 11에서 활성 창의 스크린샷 찍기
응용 프로그램의 스크린샷을 찍기만 하면 되는 경우 Windows 키, ALT 및 Print Screen 키를 누르면 이 스크린샷도 내 PC > 비디오 > 캡처로 이동합니다.
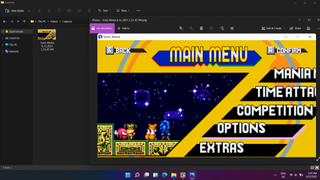
Print Screen 키로 캡처 도구 활성화
강력한 스크린샷 기능이 있는 캡처 도구에 이미 익숙하다면 이를 대신 Print Screen 키에 할당할 수 있습니다. 설정 > 접근성 > 키보드로 이동합니다.
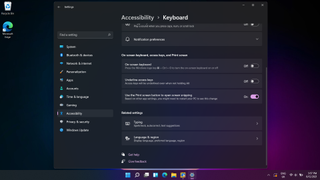
이 기능이 활성화되면 Print Screen을 누르면 Snipping Tool이 대신 열리므로 스크린샷을 찍을 때 훨씬 더 많은 제어가 가능합니다.
- 2021년 최고의 노트북을 선정했습니다.