Steam Deck 에서 성능 오버레이를 활성화하는 방법을 알면 즉시 데크를 최대한 활용할 수 있습니다.
놀랍게도 Steam Deck은 핸드헬드라는 점에서 데스크톱 버전의 Valve 게임 런처 및 마켓플레이스에서 볼 수 있는 모든 기능을 갖추고 있습니다. 즉, 성능 오버레이를 활성화하여 게임의 프레임 속도를 볼 수 있습니다. 다른 그래픽 설정에서 게임이 얼마나 잘 수행되는지 확인하려는 경우 중요합니다. Steam Deck은 일부 사람들에게 유용할 수 있는 프레임 속도 이외의 추가 메트릭도 제공하며, 이 두 가지 모두 성능 또는 배터리 수명을 최대화하기 위해 데크의 특정 설정을 조정할 수 있는 유연성이 있는지 여부를 파악하는 데 도움이 될 수 있습니다.
하지만 Steam Deck에서 성능 오버레이를 어떻게 활성화합니까? 데스크톱 버전과 마찬가지로 이 기능은 다소 숨겨져 있습니다. 아래에서는 성능 오버레이를 켜고 표시되는 내용을 검토하는 방법을 보여줍니다.
Steam Deck에서 성능 오버레이를 활성화하는 방법
데스크톱 버전보다 Steam Deck에서 성능을 켜는 것이 더 쉽습니다. QAM(Quick Access Menu) 버튼을 누르면 쉽게 불러올 수 있기 때문이다. 성능 섹션에는 4단계 슬라이더가 표시됩니다. 더 높은 수준으로 이동하면 더 많은 성능 메트릭이 표시됩니다. Steam Deck에서 게임이 얼마나 잘 실행되는지(혹은 제대로 실행되지 않는지) 표시하는 훌륭한 기능을 수행하는 멋진 기능입니다.
1. 시작하려면 화면 오른쪽과 오른쪽 터치패드 아래에 있는 QAM 버튼 을 클릭합니다 .

2. QAM 내에서 5개의 다른 탭을 볼 수 있습니다. 성능 탭을 나타내는 배터리 아이콘 까지 아래로 스크롤 하고 A를 눌러 이 메뉴로 들어갑니다. 배터리 수명 카운터 아래에서 성능 오버레이 수준을 확인할 수 있습니다. 성능 오버레이 레벨로 이동 하고 A를 눌러 이 하위 메뉴로 들어갑니다.
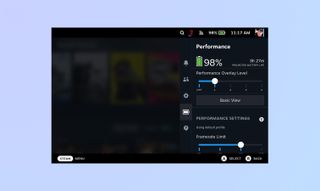
3. 슬라이더를 따라 네 가지 성능 오버레이 수준이 표시됩니다. 다른 성능 수준을 선택하려면 슬라이더를 오른쪽 또는 왼쪽으로 이동합니다 . 첫 번째 레벨은 단순히 게임의 현재 초당 프레임 수를 보여줍니다. 높은 수준은 GPU 및 CPU 성능 비율, 팬 속도 등과 같은 항목을 표시합니다.
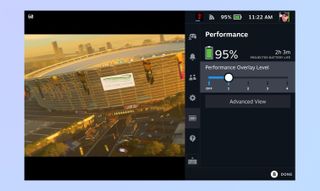
4. 원하는 경우 고급 보기를 클릭하여 추가 설정 목록을 볼 수 있습니다. 프레임 속도 제한, 재생률, 열 전력(TDP) 제한, 수동 GPU 클럭 제어 등을 설정할 수 있습니다. 매우 세분화될 수 있지만 Steam Deck의 주요 판매 포인트 중 하나입니다. 극도로 사용자 정의할 수 있습니다.
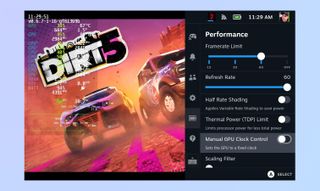
5. 그게 다야! B 버튼을 몇 번 클릭하여 QAM 화면을 숨기고 종료합니다 . 메트릭을 모두 비활성화하려면 이전 단계를 따르십시오.
더 많은 게임 튜토리얼을 읽으려면 Steam Deck에서 스크린샷을 찍는 방법 , Steam Deck에서 키보드 테마를 변경하는 방법 , Steam Deck에서 데스크톱 모드를 활성화하는 방법 및 SD를 포맷하는 방법을 확인하십시오. Steam Deck의 카드 .
또한 가족과 Switch 게임을 공유하는 방법 과 다음에 Twitch에서 스트리밍하는 방법을 읽는 것과 같은 다른 게임 가이드도 있습니다 .
