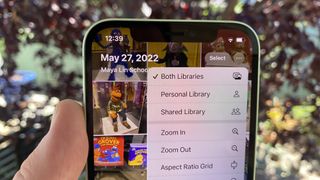iCloud 공유 사진 라이브러리가 일반 공유 사진 앨범과 어떻게 다른지 궁금하다면 혼자가 아닐 것입니다.
iOS 16과 함께 제공되는 주요 기능 중 하나로 발표된 iCloud 공유 사진 라이브러리는 실제로 한동안 사용되었던 사진의 공유 앨범과 유사합니다. 그러나이 새로운 기능에는 친구 및 가족과 사진을 공유하는 범위를 확장하는 동시에 프로세스를보다 능률적이고 즐겁게 만들기 위해 소매에 꽤 많은 트릭이 포함되어 있습니다.
공유 앨범에 사진을 추가하는 대신 이제 여러분과 다른 5명이 공유 라이브러리로 직접 사진을 가져갈 수 있습니다. 여기에서 각 구성원은 이미지를 보고, 편집하고, 삭제할 수 있습니다. 물론 여전히 사진을 찍어 개인 라이브러리에 저장할 수 있습니다.
또한 날짜 범위, 얼굴 인식 및 공유 라이브러리의 다른 구성원과의 근접성을 포함하여 공유 라이브러리에 이미지를 추가하는 다양한 방법이 있습니다. 이 기능의 작동 방식에 대해 자세히 알아보려면 iOS 16 공개 베타 실습 을 확인하세요 .
그러나 어떻게 공유 사진 라이브러리를 설정합니까? 사실 아주 간단합니다. 알아 보려면 계속 읽으십시오.
iCloud 공유 사진 라이브러리를 설정하는 방법
1. 설정을 연 다음 사진을 선택합니다 .
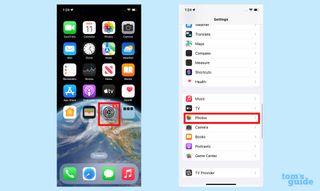
2. 공유 라이브러리를 눌러 기능을 켭니다.
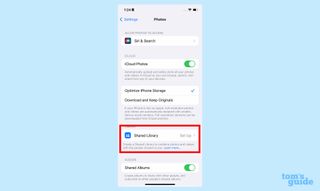
3. iCloud 공유 사진 라이브러리 시작 화면으로 이동합니다. 설정 시작 을 탭합니다 .
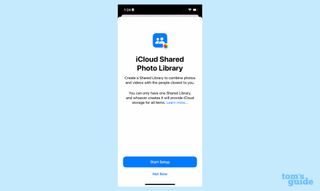
4. 초대할 사람을 선택한 다음 (최대 5명까지 추가할 수 있음) 계속을 선택합니다 .
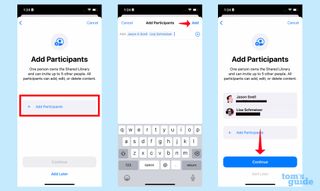
5. 공유 라이브러리로 이동할 사진을 결정합니다 . 라이브러리에 있는 모든 사진을 선택하거나 , 촬영한 날짜나 인물별로 사진을 선택하거나 , 수동으로 사진을 선택할 수 있습니다 . 이 예에서는 중간 옵션을 선택합니다.
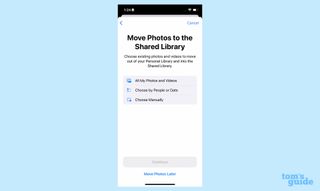
6. 공유 사진 라이브러리에 추가할 사람을 선택하라는 메시지가 표시됩니다 . 기본적으로 그룹에 있는 사람의 이름이 선택되지만 다른 사람도 추가할 수 있습니다.
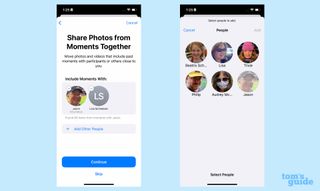
7. iCloud 공유 라이브러리에 포함된 사진의 시작 날짜를 선택할 수 있습니다 .
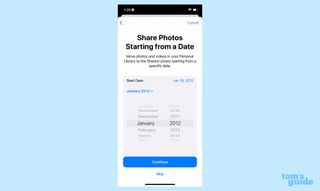
8. 라이브러리를 미리 볼 것인지 묻는 메시지가 나타납니다 . 제거할 사진을 선택하면 개인 라이브러리에 남아 있지만 다른 사람과 공유되지 않는 사진을 선택할 수 있으므로 그렇게 하는 것이 좋습니다. 사진을 제거하는 명령 은 화면 하단에 있습니다 . 사진을 완전히 삭제하려는 경우 옆에 휴지통이 있습니다.
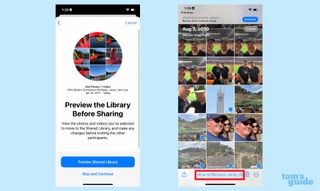
9. 이제 공유 라이브러리에 사람들을 초대할 차례입니다 . 메시지를 통해 링크나 문자를 보내면 됩니다.
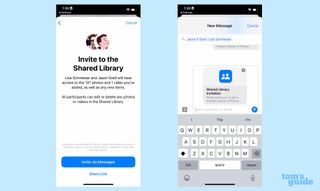
10. 카메라 앱으로 찍은 모든 사진을 자동으로 iCloud 공유 사진 라이브러리로 보낼지 묻는 메시지가 표시됩니다 . 사진을 수동으로 공유하도록 선택할 수도 있습니다.
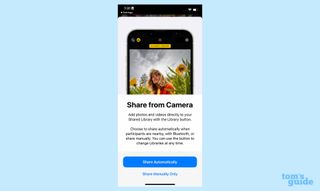
11. 마침내 모든 준비가 끝났습니다.
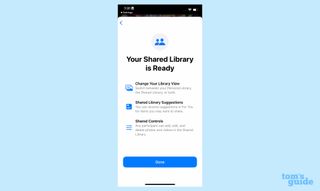
이제 더 많은 iOS 16 팁과 요령을 배우고 싶다면 저희가 도와드리겠습니다. 가장 먼저 할 일은 iOS 16 공개 베타 설치 방법을 배우는 것입니다 . 그런 다음 iOS 16에서 iMessage를 편집하는 방법 과 iPhone에서 iMessage를 사용하여 보내기를 실행 취소하는 방법 에 대한 가이드를 통해 새로운 메시징 기능을 활용하는 방법을 배울 수 있습니다 .
잠금 화면을 사용자 지정 하고 다른 잠금 화면 간에 전환하는 방법에 대한 팁을 포함하여 iOS 16 잠금 화면 에 대한 최신 정보도 제공합니다 .