특히 연락처 및 동료와 작업을 공유해야 하는 경우 Word 문서를 PDF로 저장하는 방법을 아는 것이 좋습니다. Word의 기본 DOCX 파일 유형과 달리 PDF는 변환 없이 열려면 독점 소프트웨어가 필요하지 않습니다. 또한 DOCX 파일보다 고품질 인쇄에 더 적합합니다.
좋은 소식은 Word 문서를 PDF로 저장하는 것이 DOCX로 저장하는 것보다 어렵지 않다는 것입니다. 아래 가이드를 따르기만 하면 몇 초 만에 PDF를 만들 수 있습니다.
- Word에서 변경 내용을 추적하는 방법 알아보기
- Word에서 줄 간격을 변경하는 방법 알아보기
- PDF 파일을 결합하는 방법은 다음과 같습니다.
- Excel에서 VLOOKUP을 사용하는 방법 알아보기
Word 내에서 전체 프로세스를 수행할 수 있으므로 파일 변환 소프트웨어가 필요하지 않습니다. 문서를 먼저 DOCX에 저장할 필요는 없지만 PDF 파일은 쉽게 편집할 수 없기 때문에 사본을 백업으로 보관하는 것이 유용할 수 있습니다.
어느 쪽이든 필요한 것은 Microsoft Word뿐이므로 아래 단계에 따라 문서를 PDF 파일로 저장하십시오.
Word 문서를 PDF로 저장하는 방법
1. Word의 왼쪽 상단에서 “파일”을 클릭합니다.
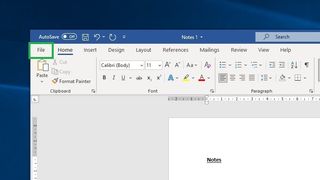
2. "다른 이름으로 저장"을 클릭합니다.
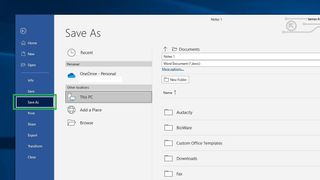
3. 현재 저장 파일 위치를 확인합니다. 파일 이름 및 파일 형식 필드 바로 위의 오른쪽에서 찾을 수 있습니다. 이 폴더에 저장하는 것이 좋으면 파일 형식 필드를 클릭하고 "PDF(*.pdf)"를 선택한 다음 "저장"을 클릭합니다.
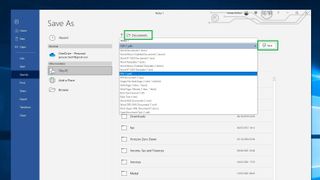
4. PDF를 다른 폴더나 OneDrive 클라우드 저장소 폴더에 저장하려면 먼저 "기타 위치" 옵션 중 하나를 클릭합니다 . 계정이 이미 설정되어 있는 경우 "OneDrive – 개인"을 선택할 수도 있습니다.
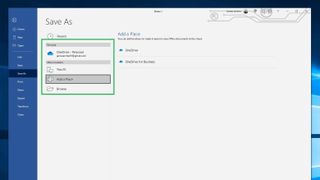
5. "찾아보기"를 클릭하여 PC의 다른 폴더에 저장합니다. 원하는 폴더로 이동한 다음 "파일 형식" 필드를 클릭하고 "PDF"를 선택합니다.
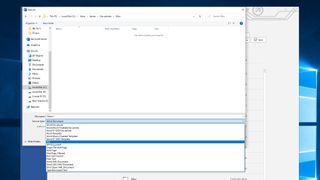
6. "저장"을 클릭합니다.
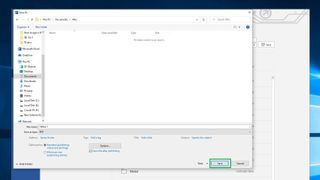
Word 문서를 PDF로 저장하면 PDF를 여는 기본 앱에 나타나야 합니다. 수정이 필요한 경우 언제든지 원본 Word 문서로 돌아가서 변경한 다음 위의 단계를 반복하여 새 PDF로 저장할 수 있습니다. 또는 최고의 PDF 편집기 중 하나를 사용하여 새 파일을 직접 조정할 수 있습니다.
더 많은 Microsoft Word 팁과 요령을 보려면 Word 문서에 서명하는 방법 , Word에서 페이지를 삭제하는 방법 및 다른 방법으로 이동하려는 경우 PDF를 Word로 변환하는 방법에 대한 가이드를 확인하십시오 . PDF를 Excel로 변환하는 방법 도 배울 수 있습니다 .
