숨겨진 iOS 기능이 너무 많아서 모두 기억하기 어려울 수 있지만 iPhone에서 전체 페이지를 스크린샷하는 방법을 아는 것은 결코 잊을 수 없는 기능입니다.
작가로서 나는 누군가에게 보내거나 나중에 읽을 수 있도록 웹 사이트와 기사에서 많은 양의 텍스트를 스크린샷해야 하는 경우가 많습니다. 그리고 내 iPhone 13 Pro Max 의 화면 크기는 부럽지만 각 스크린샷을 하나씩 전송하기 전에 25페이지의 긴 형식 텍스트를 개별적으로 스크린샷해야 한다는 생각에 속이 약간 쓰립니다.
다행스럽게도 Apple은 이에 대해 생각하여 iOS를 실행하는 모든 장치에서 단 몇 번의 클릭만으로 전체 페이지를 캡처할 수 있는 쉬운 방법을 제공했습니다. 따라서 계속 읽으시면 iPhone 및 iPad에서 전체 페이지 스크린샷 기능을 사용하여 한 번에 전체 Safari 페이지를 캡처하고 공유하는 방법을 보여드리겠습니다.
iPhone 및 iPad에서 전체 페이지를 스크린샷하는 방법
1. Safari를 열고 스크린샷을 찍고 싶은 웹 페이지로 이동합니다. 측면 버튼과 볼륨 크게 버튼을 동시에 눌러 스크린샷을 찍습니다. 썸네일 미리보기 상자가 화면 왼쪽 하단에 나타납니다.
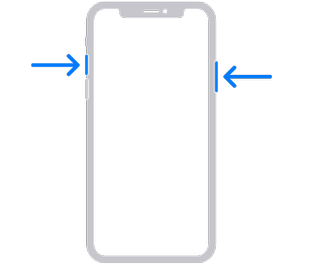
iPad가 있는 경우 거의 동일하지만 잠금 버튼과 볼륨 크게를 동시에 눌러야 합니다 .
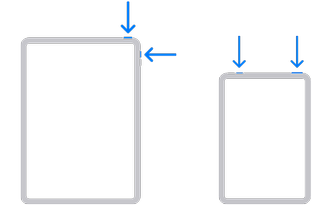
2. Tap the screenshot preview box, then tap Full Page at the top.
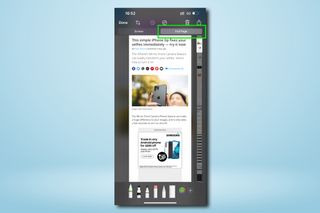
3. Scroll the page using the bar on the right of the screen.
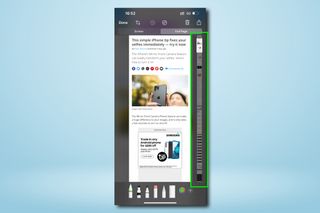
4. Tap Crop to shorten the screenshot. Select a tool from the Mark Up bar and use your digit to mark up the screenshot as required, for example highlighting or encircling sections of text.
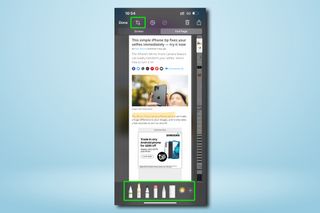
5. When you're ready, click Done, then tap Save PDF to Files to store your screenshot for later. Alternatively, hit Share to send the PDF to someone instantly via email or direct message.
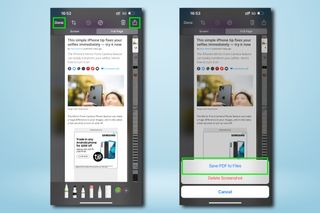
So, you now know how to screenshot an entire page on both iPhone and iPad. It's little everyday features like this, designed to make your life easier, that turn your average smartphone or tablet into one of the best phones or best tablets out there.
It's worth nothing that this screenshot feature only works in Safari, and can't be used in other apps. As Safari is the browser I use most of the time, I rarely need this feature anywhere else, but it would be nice to see it rolled out to other apps in the future.
이제 전체 페이지를 스크린샷하는 방법을 배웠으니 다른 숨겨진 iPhone 기능 목록 과 iPhone에서 미러 전면 카메라를 켜는 방법 , iPhone에서 대화식 날씨 지도를 활성화하는 방법 및 전송 방법에 대한 가이드를 확인해보세요. iPhone의 Harry Potter 주문 .
보안 의식이 있는 사용자는 iPhone이 중요한 위치를 추적하지 못하도록 끄는 방법 과 도둑으로부터 iPhone을 보호하는 방법 에 대한 가이드를 읽고 싶을 수도 있습니다 . 그동안 iPad에서 그림을 그리거나 쓰려고 했지만 실패한 경우 작동하지 않는 Apple Pencil을 수정하는 방법은 다음과 같습니다 .
