iPhone 사진을 PC 또는 Mac 컴퓨터로 전송하는 방법이 궁금하십니까? 올바른 위치에 오셨습니다. 유선 및 무선 접근 방식을 모두 포함하는 두 가지 유형의 운영 체제에 대한 세 가지 방법을 자세히 설명하는 심층 가이드가 여기 있습니다. 왼쪽에 있는 탐색 모음을 사용하여 선호하는 접근 방식을 선택하면 카메라 폰 스냅이 노트북이나 데스크톱 컴퓨터로 순식간에 이동하는 것을 볼 수 있습니다 .
당연히 Apple은 iCloud 경로를 선택하여 iPhone 사진이 점차 서버에 쌓이도록 하는 것을 선호합니다. 이를 통해 Apple의 클라우드 구독 결제에 계속 연결됩니다. 나쁜 방법은 아니지만 많은 사람들이 여전히 보관이나 편집을 위해 이미지를 Mac이나 PC에 가져오기를 원합니다.
Mac과 PC 모두에 대해 세 가지 주요 방법이 있습니다. 전화를 연결하고 케이블 연결로 구식으로 갈 수 있습니다. 무선으로 이미지를 전송할 수 있습니다. Mac 소유자에게는 이 기능이 훨씬 더 매력적입니다. 또는 휴대전화를 거치지 않고 클라우드 스토리지 서비스에서 직접 이미지를 가져올 수 있습니다.
여기에서는 Apple의 iCloud에만 국한되지 않습니다. 원하는 경우 Amazon Photos 또는 Microsoft OneDrive를 사용하여 Google 포토를 사용할 수 있습니다. iCloud는 아마도 Apple 팬에게 가장 적합할 것입니다. 하지만 다중 플랫폼 사용자라면 다른 것을 확인하십시오. 이상적으로는 장치에 대해 여러 개가 아닌 하나의 클라우드 스토리지 계획을 갖고 싶어합니다.
그러나 오늘날 우리는 사진을 어딘가의 서버에서 영구적으로 곪게 하는 대신 사진을 수동으로 보관할 수 있는 이전 접근 방식에 더 관심이 있습니다. Mac에서든 PC에서든 가장 좋은 방법은 다음과 같습니다. 그러나 먼저 유선 또는 무선 경로를 어떻게 결정합니까?
유선 또는 무선?
파일 전송에 대한 통념은 빠른 전송을 원할 경우 케이블을 사용하고 이동 중이거나 케이블이 없을 경우 무선을 사용하는 것입니다. PC가 아닌 Mac으로 전송하려는 경우에는 여기에 해당되지 않습니다.
최신 세대의 하드웨어를 사용하면 Lightning 제한이 USB 2.0 속도로 전송하기 때문에 AirDrop은 실제로 케이블 연결보다 빠를 수 있습니다. 이론상 초당 60MB이지만 테스트에 따르면 30MB에 가깝습니다. AirDrop은 또한 직관적이고 빠르게 시작할 수 있습니다. 케이블 연결 속도를 능가하지 못할 수 있는 구형 Mac에서도 더 즐겁게 사용할 수 있습니다.
PC를 사용하시나요? USB 스틱이나 외장 하드 드라이브에서 파일을 끌어다 놓는 것과 같은 느낌으로 케이블을 사용하는 것이 좋습니다. 무선 전송을 위해 타사 해결 방법을 사용해야 합니다.
무선으로 사진을 이동하는 몇 가지 확실한 옵션이 있지만 대용량 비디오를 처리하는 데 어려움을 겪을 수 있으며 이미지가 다시 압축되어 이미지 품질이 저하될 수 있습니다. 이상적이지 않습니다.
케이블을 사용하여 iPhone 사진을 Mac으로 전송하는 방법
1. 아이폰을 연결하세요

iPhone의 충전 케이블을 사용하여 휴대폰을 Mac에 연결합니다. Mac에서 사진 앱을 열면 왼쪽 탐색 창에 휴대전화 항목이 표시됩니다. 그것을 클릭하면 전체 사진 라이브러리가 섬네일 바다로 정렬되어 있는 것을 볼 수 있습니다.
2. 사진 선택 및 동기화
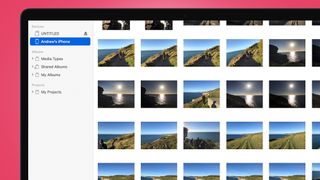
전송할 iPhone 사진을 선택하려면 별도로 클릭하고 'Shift'를 누른 상태에서 클릭하여 한 이미지와 다른 이미지 사이의 모든 항목을 선택할 수 있습니다. 또는 마우스를 사용하여 원하는 모든 사진 주위에 상자를 그릴 수 있습니다. 이러한 기술의 콤보도 작동합니다.
3. 앨범 선택
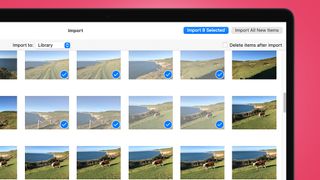
이러한 이미지에 대해 사진 내에서 새 앨범을 만들려면 창 상단의 '가져오기' 항목을 탭하면 새 앨범을 만들 수 있는 옵션이 제공됩니다. 그런 다음 화면 오른쪽 상단에 있는 선택 항목 가져오기 버튼을 누릅니다. 이렇게 하면 원래 품질로 Mac의 자체 저장소에 추가됩니다.
무선으로 iPhone 사진을 Mac으로 전송하는 방법
1. 블루투스와 Wi-Fi를 켭니다.
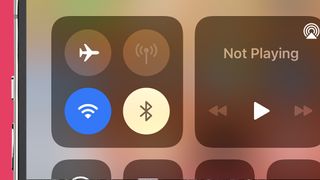
다음에 AirDrop을 사용하여 iPhone에서 Mac으로 사진을 보낼 것입니다. 이것은 Bluetooth와 Wi-Fi를 사용하므로 양쪽 끝에서 둘 다 활성화되어 있는지 확인하려고 합니다. Mac에서 이러한 컨트롤은 화면 오른쪽 상단의 상태 표시줄에 있습니다.
Bluetooth 아이콘은 뾰족한 "B" 문자처럼 생겼고 Wi-Fi는 원뿔 모양입니다. 아마도 이 아이콘에 익숙할 것입니다. 각각을 클릭하면 기능을 켜고 끄는 슬라이더가 표시됩니다. iPhone에서 화면 오른쪽 상단에서 안쪽으로 살짝 밀면 기능 토글이 나타납니다(위). 여기에 블루투스 및 Wi-Fi 버튼이 있습니다.
2. Mac에서 AirDrop 활성화
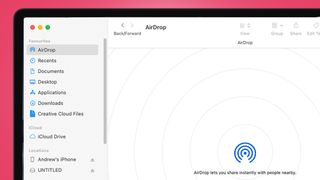
Mac에서 AirDrop이 활성화되어 있는지 확인하려면 Finder를 열고 왼쪽 탐색 메뉴에서 AirDrop을 선택하십시오. 기본 창에 "나를 발견할 수 있도록 허용" 필드가 표시되어야 합니다.
AirDrop이 제대로 작동하도록 하려면 '연락처만' 또는 '모두'를 선택하세요. 물론 '모두'는 범위 내의 사람들이 파일 전송을 시도할 수 있음을 의미합니다.
3. 공유할 사진 선택
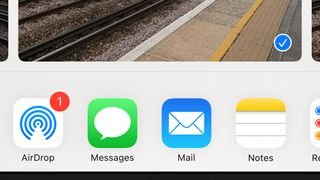
iPhone에서 사진을 엽니다. 보내려는 사진을 탭한 다음 왼쪽 하단 모서리에 있는 공유 버튼을 탭합니다. 내부에 '위쪽' 화살표가 있는 상자처럼 보입니다. 이 보기에서 릴을 스크롤하고 추가 이미지를 탭하여 전송하려는 번들에 추가할 수 있습니다.
4. 에어드롭 이용하기
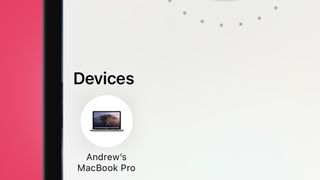
원하는 사진을 모두 선택하셨나요? 사진 창 바로 아래에 있는 AirDrop 아이콘을 누릅니다. 그러면 근처에 있는 모든 AirDrop 지원 장치를 보여주는 화면으로 이동합니다.
사진을 보내려는 항목을 탭합니다. AirDrop을 이전 또는 최근에 사용한 적이 없는 경우 Mac에서 iPhone을 '허용'해야 할 수 있습니다. 사진은 Finder 앱을 통해 액세스할 수 있는 Mac의 다운로드 폴더에 저장됩니다.
iCloud를 사용하여 iPhone 사진을 Mac으로 전송하는 방법
1. iPhone이 iCloud에 업로드 중인지 확인
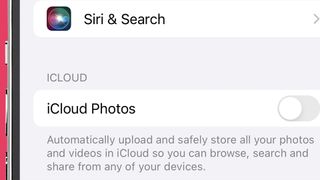
Step one is to make sure your iPhone is actually uploading your photos to iCloud, which is Apple’s cloud storage service. Go to Settings > Photos. Near the top of the screen you should see a slider for iCloud Photos. Make sure this is switched on or your photos will simply stay on your iPhone’s internal storage.
2. Link Photos to iCloud
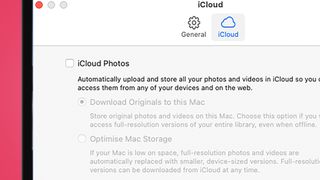
Open up the Photos app on your Mac. Select Photos from the top-left of the menu at the top of the screen, and then Preferences. Click the iCloud tab and then select the iCloud Photos check box so it is 'ticked'.
You’ll see two options below this. 'Download Original to this Mac' keeps your full library on your Mac’s drive. 'Optimize Mac Storage' still syncs photos, but full-resolution ones will be replaced with low-quality versions when you run low on space.
3. Restoring high-quality images
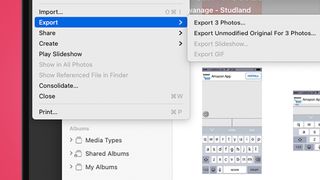
후자의 옵션을 선택하면 유지하려는 이미지의 저해상도 버전이 생성될 수 있습니다. 보관을 위해 원본을 다시 다운로드하려면 기본 라이브러리 창에서 원하는 사진을 선택한 다음 파일 > 내보내기 > 수정되지 않은 원본 내보내기로 이동합니다. 내보내기를 클릭하면 사진 덤프 위치를 선택하라는 메시지가 표시됩니다.
케이블을 사용하여 iPhone 사진을 PC로 전송하는 방법
1. 형식을 선택하세요
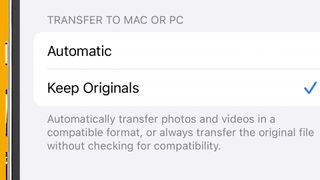
가장 먼저 할 일은 PC로 전송할 형식을 선택하는 것입니다. HEIC는 Apple의 표준 형식이지만 모든 프로그램에서 작동하지는 않습니다. JPEG는 모든 곳에서 작동하지만 압축 효율이 낮아 파일 크기가 커지고 경우에 따라 이미지 품질이 눈에 띄게 저하됩니다.
설정에서 HEIC를 사용할 수 있는 경우 HEIC를 사용하십시오. 설정 > 사진 > Mac 또는 PC로 전송에서 iPhone의 JPEG와 HEIC 간에 전환합니다. 이 제목 아래에 '자동' 및 '원본 유지' 옵션이 있습니다. 전자는 PC에 연결할 때 JPEG를 사용하고 후자는 HEIC를 사용합니다.
2. iPhone을 PC에 연결

충전 케이블을 사용하여 iPhone을 PC에 연결합니다. iPhone을 잠금 해제하고 전화를 컴퓨터에 연결하려는 화면 팝업을 확인해야 합니다. 연결되었을 때 iPhone을 어떻게 처리할지 묻는 팝업이 PC에 표시될 수도 있지만 이 가이드에서는 이를 무시하겠습니다. 일반적으로 전화를 전원에 연결하면 나타나지 않습니다. 두번째.
3. 사진 탐색
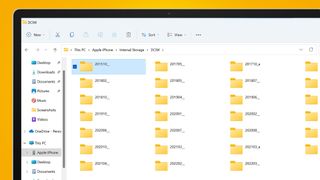
PC에서 파일 탐색기 앱을 엽니다. 왼쪽 창에서 '내 PC' 섹션을 확장합니다. 이제 PC 자체 드라이브와 함께 iPhone 목록이 표시됩니다. 이를 두 번 클릭한 다음 기본 창에서 내부 저장소 > DCIM을 두 번 클릭합니다.
다음 화면에는 날짜순으로 정렬된 iPhone의 이미지 라이브러리인 여러 폴더가 표시됩니다. USB 스틱의 파일과 마찬가지로 바탕 화면이나 컴퓨터의 다른 영역으로 드래그 앤 드롭할 수 있습니다.
무선으로 iPhone 사진을 PC로 전송하는 방법
1. 문서 앱 다운로드
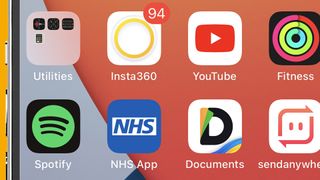
iPhone에서 App Store로 이동하여 Readdle Technologies Limited의 문서를 다운로드하십시오. Microsoft가 대신 OneDrive 클라우드 저장소를 사용하도록 하기 위해 자체 iPhone 전송 앱을 폐기한 이후 작업에 대해 찾은 최고의 솔루션입니다. 우리는 가장 직접적인 경로를 찾고 있으므로 Documents가 더 잘 작동합니다.
2. PC에 연결
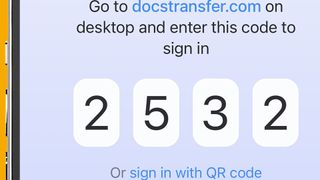
문서 앱을 열고 화면 오른쪽 하단에 있는 더하기 아이콘을 선택합니다. 컴퓨터에 연결을 선택합니다. 이렇게 하면 4자리 코드가 표시됩니다. PC에서 웹 브라우저를 열고 docstransfer.com으로 이동합니다. 전화 앱에서 액세스 코드를 입력하라는 큰 메시지가 화면 중앙에 표시되어야 합니다. 그렇게 하면 PC와 전화가 Documents의 서버를 통해 연결됩니다.
3. 다운로드할 이미지를 선택합니다.
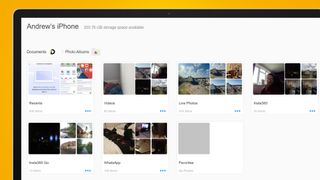
이제 PC 브라우저에 Photo Albums 폴더가 표시됩니다. 이렇게 하면 사진 및 비디오 라이브러리가 iPhone 저장 공간에 정렬된 것처럼 섹션으로 분할됩니다.
이 중 하나는 iPhone의 기본 사진 릴인 'Live Photos'를 나타냅니다. 최근 항목은 또 다른 유용한 폴더입니다. 모든 이미지와 비디오를 날짜별로 정렬하지만 카메라 롤의 사진뿐만 아니라 WhatsApp을 통해 친구가 공유한 모든 이미지도 포함됩니다.
4. 다운로드 방법
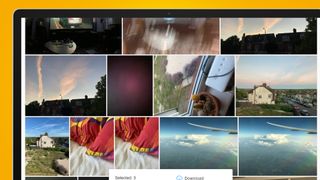
PC의 이미지 섬네일 위로 커서를 가져가면 오른쪽 상단에 확인란이 나타납니다. 다운로드하려는 번들에 이미지를 추가하려면 클릭하십시오. 첫 번째 항목을 선택하면 화면 하단에 다운로드 프롬프트가 표시됩니다. 원하는 이미지를 모두 선택했으면 이 버튼을 누르기만 하면 됩니다. 모든 파일을 Zip 폴더로 브라우저의 기본 다운로드 위치에 다운로드합니다.
iCloud를 사용하여 iPhone 사진을 PC로 전송하는 방법
1. iCloud 설정 확인
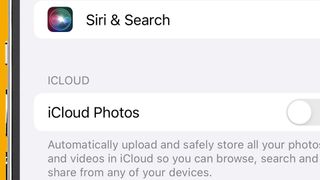
Apple의 iCloud에서 사진을 다운로드하려면 먼저 이미지가 실제로 거기에 업로드되고 있는지 확인해야 합니다. 이 옵션은 휴대폰의 설정 > 사진 > iCloud 사진에 있습니다. 이것을 '켜기'로 바꾸면 iPhone이 자동으로 이미지를 iCloud 저장소로 보냅니다.
2. 웹 페이지에 로그인
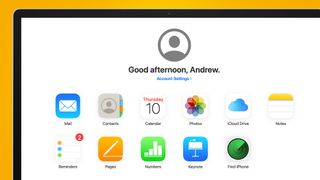
While there is an iCloud app for PC, the website does a perfect good job if you are not planning on managing your iPhone’s storage via PC all the time.
Go to iCloud.com (opens in new tab) and login to your Apple account. Select the Photos icon. You should see a big scroll of all your recent images, while the useful 'My Albums' nav menu sits to the left side of the screen.
3. Selecting images
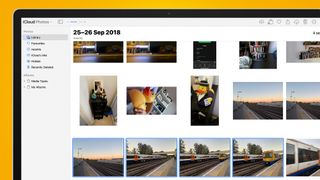
There are three ways to select images to download. Just click on the thumbnail if you need only a single image. Hold down 'Shift' and click on multiple photos to select a bunch. Or you can press the left mouse button and move the cursor to effectively draw a selection box around a whole stack of thumbnails.
4. Downloading JPEG files
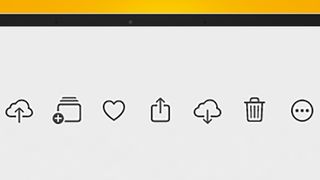
If you’re happy to download JPEG images, just tap the download button at the top-right of the screen. It looks like a cloud with a downward-pointing arrow inside. This will download the collection of pics as a zip file, to your standard download folder.
5. Downloading HEIC files

HEIC files are standard iPhone photos at their original quality, providing the best image quality and smaller file sizes than the JPEG kind. To download these through iCloud.com (opens in new tab), long-press the download button rather than tapping it. You should see a couple of radio buttons appear, 'unmodified originals' and 'most compatible'. The first downloads HEIC images, as a zip folder if you select multiple pics.
