최신 버전의 Windows 10으로 업데이트한 후 문제가 발생하는 경우 Windows 10 2018년 10월 업데이트 문제 및 수정 사항을 모두 모았습니다 .
Windows 10 2018년 10월 업데이트가 출시 되었지만 여전히 Windows 10 2018년 4월 업데이트 문제가 발생할 수 있습니다 . 혼자가 아닙니다. 최대 50%의 사용자가 Windows 10에서 문제를 경험했으며 전문가조차도 Windows 10 업데이트가 엉망이라고 주장합니다 . Windows 10 2018년 4월 업데이트 문제가 발생하는 경우 저희가 도와드리겠습니다. 이 편리한 가이드에 모든 Windows 10 4월 업데이트 문제와 수정 사항을 모아 놓았습니다.
이 시점에서 대부분의 4월 업데이트 문제가 수정되었지만 여전히 몇 가지 버그 베어가 남아 있습니다. 따라서 여전히 4월 업데이트 문제가 발생하는 경우 걱정하지 마십시오. 이 문서를 모든 최신 수정 사항으로 계속 업데이트할 것입니다.
안타깝게도 주요 운영 체제 업데이트가 출시된 후 문제가 발생하는 것은 사실입니다. 많은 양의 Windows PC와 매우 다양한 구성으로 인해 문제가 발생할 수 있고 발생할 수 있습니다.
Windows 10 2018년 4월 업데이트 설치 문제를 해결하는 방법
Windows 업데이트를 사용하여 최신 Windows 업데이트를 설치한 많은 사용자가 문제를 겪고 있습니다. Windows 10에는 문제를 식별하는 데 도움이 되는 기본 제공 문제 해결사가 있습니다. 이렇게 하면 설치를 시작하는 데 도움이 되는 Windows 업데이트 앱이 재설정될 수도 있습니다.
이렇게 하려면 시작 메뉴를 클릭한 다음 왼쪽에 있는 톱니바퀴 아이콘을 클릭하면 설정 창이 열립니다. '업데이트 및 보안'을 클릭한 다음 '문제 해결'을 클릭합니다. 'Windows 업데이트'를 클릭한 다음 '문제 해결사 실행'을 클릭하고 지침을 따르고 문제 해결사가 해결 방법을 찾으면 '이 수정 사항 적용'을 클릭합니다.
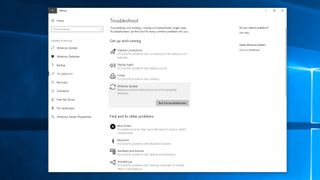
1. 디스크 공간 확보
일부 사람들은 업데이트 프로세스가 한동안 작동하다가 특정 지점에 도달하고 Windows 10 2018년 4월 업데이트 설치를 중지하고 이전 버전의 Windows 10으로 되돌아가는 문제를 경험하고 있습니다.
그래도 작동하지 않고 여전히 Windows 10 2018년 4월 업데이트를 설치할 수 없는 경우 하드 드라이브의 일부 공간을 확보해야 할 수 있습니다.
2018년 4월 업데이트는 32비트 버전의 경우 16GB의 여유 공간이 필요한 반면, 64비트 버전의 경우 Windows 10이 설치된 하드 드라이브에 20GB의 여유 공간이 필요합니다. 하드 드라이브에 이 공간이 없으면 2018년 4월 업데이트가 실패합니다.
따라서 Windows 10 2018년 4월 업데이트 설치에 실패한 경우 가장 먼저 해야 할 일은 Windows 탐색기에서 드라이브 공간을 확인하는 것입니다. 공간이 부족한 경우 작업 표시줄의 검색 상자에 "디스크 정리"를 입력하고 시스템 디스크(일반적으로 C: 드라이브)를 선택합니다.
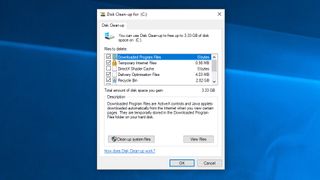
'확인'을 클릭한 다음 삭제할 파일의 체크박스를 선택합니다. 안전하게 제거할 수 있지만 일단 사라지면 검색할 수 없습니다. 얼마나 많은 공간을 절약할 수 있는지 알 수 있습니다. '확인'을 클릭한 다음 '파일 삭제'를 클릭하여 파일을 제거합니다. 더 많은 공간을 만들고 싶다면 '시스템 파일 정리'를 클릭하세요.
완료되면 Windows 10 2019년 4월 업데이트를 다시 다운로드하여 설치해 보십시오.
2. 바이러스 백신 소프트웨어 비활성화
바이러스 백신 소프트웨어가 설치되어 있는 경우 Windows 10 2018년 4월 업데이트를 설치하기 전에 비활성화하여 문제를 해결할 수 있습니다. 그런 다음 활성화하고 설치가 완료되면 정상적으로 사용해야 합니다.
일시적으로 소프트웨어를 제거해야 할 수도 있습니다. 2018년 4월 업데이트가 성공적으로 설치되면 다시 설치해야 합니다.
3. 업데이트 재설정
Windows 10 2018년 4월 업데이트를 설치하려고 할 때 여전히 문제가 발생하면 업데이트 서비스를 재설정하고 다시 시도해야 할 수 있습니다.
이렇게 하려면 검색 표시줄에 'CMD'를 입력하고 '명령 프롬프트'를 마우스 오른쪽 버튼으로 클릭하여 명령 프롬프트를 엽니다. '관리자 권한으로 실행'을 선택합니다.
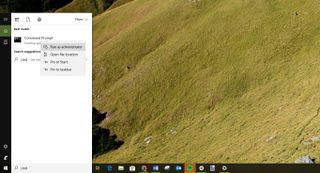
열리면 다음을 입력하고 각 줄 끝에서 Enter 키를 누릅니다.
net stop wuauserv
net stop bits
net stop cryptsvc
Ren %systemroot%\SoftwareDistribution\SoftwareDistribution.bak
Ren %systemroot%\system32\catroot2 catroot2.bak
net start wuauserv
net start bits
net start cryptsvc그런 다음 PC를 다시 시작하고 2018년 4월 업데이트를 다시 설치해 보십시오.
4. USB를 통해 Windows 10 2018년 4월 업데이트 설치
Windows 10 2018년 4월 업데이트를 다운로드하고 설치하는 데 여전히 문제가 있는 경우 USB 드라이브에서 설치를 시도해야 합니다.
설치 파일을 추가하려면 최소 5GB의 여유 공간이 있는 빈 DVD 또는 USB 스틱이 필요합니다. 여분의 드라이브가 없다면 2018년 최고의 USB 플래시 드라이브 목록을 확인하십시오 .
도구를 다운로드하여 설치한 다음 도구를 열고 라이선스 조건에 동의합니다. "무엇을 하시겠습니까?" 화면에서 “다른 PC용 설치 미디어 만들기”를 클릭한 후 '다음'을 선택합니다. 언어, 버전 및 32비트 또는 64비트를 선택한 다음 USB에서 설치하는지 DVD에서 설치하는지에 따라 'USB 플래시 드라이브' 또는 ISO 파일'을 선택합니다(후자의 경우 ISO 선택).
Microsoft에서 직접 Windows 10 2018년 4월 업데이트 1803 (새 탭에서 열림) (64비트) ISO 이미지를 다운로드할 수 있습니다 .
이전 32비트 하드웨어가 있는 경우 사용할 수 있는 Windows 10 2018년 4월 업데이트 1803 (새 탭에서 열림) (32비트) ISO 파일 도 있습니다 .
도구가 설치 드라이브를 포맷하고 생성하면 PC를 다시 시작하고 드라이브에서 부팅하고 처음부터 Windows 10 2018년 4월 업데이트를 설치할 수 있습니다. Windows 10 설치 방법 가이드 에서 방법을 알려드립니다.
5. 사라지는 데스크톱의 미스터리
우리는 사용자의 데스크탑이 사라지고 있다는 놀라운 보고를 들었습니다 . 우리는 이 문제를 Avast Antivirus와 연결하는 몇 가지 Reddit 게시물을 보았습니다. 그러나 Avast가 나와서 '테스트했으며 Avast Antivirus 소비자에게 특별히 영향을 미치는 문제를 찾을 수 없습니다.'라고 말했습니다. 문제의 원인이 무엇인지 확실하지 않지만 Avast 사용자인 경우 수정 사항이 릴리스될 때까지 Windows 10 2018년 4월 업데이트 설치를 미루고 싶을 수 있습니다. 그러나 Hot Hardware (새 탭에서 열림) 의 보고서에 따르면 Microsoft가 Avast를 실행하는 모든 시스템에 대한 업데이트를 차단하는 것으로 보입니다.
다행히 최신 Windows 업데이트인 빌드 KB4284835 (새 탭에서 열림)에서 문제가 해결된 것 같습니다. 이 업데이트는 '시스템이 검은색 화면으로 시작되는 문제를 해결합니다.' 분명히 원인은 특정 PC 튠업 서비스와의 비 호환성이었습니다.
Windows 10 2018년 4월 업데이트는 Alienware 노트북에서 작동하지 않습니다.
Alienware 노트북이 있고 업데이트하려고 하는데 "노트북을 제거해야 합니다"라는 오류 메시지만 표시되는 경우 – 당신만 그런 것은 아닙니다. 절전 모드에서 깨어날 때 검은색 화면이 표시되는 버그로 인해 특정 Alienware 노트북에서 Windows 10 2018년 4월 업데이트가 차단되었습니다.
이 문제의 영향을 받는 경우 Fall Creators Update로 롤백해야 합니다. Microsoft는 또한 수정 작업을 수행하는 동안 영향을 받는 Alienware 노트북이 업데이트를 받지 못하도록 차단했습니다 . Microsoft는 처음에 수정 사항이 5월 셋째 주에 표시될 것이라고 약속했지만 거의 한 달이 지난 지금까지도 공식 솔루션을 기다리고 있습니다. 문제가 생각보다 복잡해 보입니다. 계속 기다리면 결국 문제가 해결될 것입니다.

Windows 10 2018년 4월 SSD 문제 업데이트
Windows 10 2018년 4월 업데이트가 특정 제조업체의 SSD(Solid State Drive)에 문제를 일으킨다는 수많은 보고서를 확인했습니다. 우선, Windows 10 2018년 4월 업데이트 에서 Intel SSD 600p 시리즈 및 Pro 6000p 시리즈 NVMe 드라이브에 영향을 미치는 일부 Intel SSD의 눈에 띄는 버그가 발생했다는 것이 분명해졌습니다.
Microsoft와 Intel은 이 문제를 인식하고 임시 차단 조치를 취했으며 거대 소프트웨어 업체가 수정 사항을 구현하면 이러한 SSD가 장착된 PC에서 다시 한 번 업데이트를 사용할 수 있게 됩니다.
Windows 10 2018년 4월 업데이트에서도 Toshiba SSD에 문제가 발생한다고 들었습니다 . 영향을 받는 드라이브는 Toshiba XG4 시리즈, Toshiba XG5 시리즈 및 Toshiba BG3 시리즈이며 다시 블록이 배치되었습니다.
이러한 드라이브 중 하나가 있고 이 문제가 발생한 경우 문제를 해결하는 누적 업데이트 KB4100403을 다운로드할 수 있습니다 . 어떤 이유로 이 업데이트를 다운로드할 수 없는 경우 Microsoft의 조언은 이전 업데이트를 다시 설치하는 것입니다. 문제가 있는 경우 바로 여기 (새 탭에서 열림)에서 회사에서 제공하는 방법에 대한 추가 도움말이 있습니다 .
Windows 10 2018년 4월 업데이트용 KB4103721 버전 1803 패치를 설치한 후 PC가 부팅되지 않음

분명히 패치를 설치한 후 일부 PC는 더 이상 부팅되지 않고 전원을 켰을 때 검은색 화면만 표시됩니다.
이 문제를 해결하려면 USB 드라이브에서 Windows 10을 부팅해야 하는 안전 모드로 들어가야 합니다.
이렇게 하려면 Microsoft에서 직접 Windows 10 2018년 4월 업데이트 1803 (새 탭에서 열림) (64비트) ISO 이미지(또는 Windows 10 2018년 4월 업데이트 1803 (새 탭에서 열림) (32비트) ISO 파일을 다운로드하십시오. 32비트 하드웨어가 있는 경우).
부팅 가능한 USB 드라이브를 만들려면 다른 PC에서 Microsoft의 Windows USB/DVD 다운로드 도구 (새 탭에서 열림) 를 사용하십시오.
그런 다음 USB 드라이브를 응답하지 않는 PC에 삽입하고 거기에서 부팅합니다(일반적으로 PC가 켜질 때 키보드의 'Del' 키를 눌러 BIOS를 통해 수행됨).
USB 스틱이 Windows 10 설치 마법사를 로드하면 '다음'을 클릭한 다음 '컴퓨터 복구'를 선택합니다. 그런 다음 문제 해결 > 고급 옵션 > 명령 프롬프트로 이동합니다.
명령 프롬프트가 나타나면 다음을 입력하십시오.
bcdedit /set {default} safeboot minimal'Enter' 키를 누른 다음 명령 프롬프트 창을 닫고 '계속'을 클릭합니다. 이제 Windows 10이 안전 모드로 부팅됩니다.
버그를 발견한 커뮤니티 포럼 회원은 안전 모드에서 명령 프롬프트를 열고 다음 명령을 입력할 것을 제안합니다.
sfc /scannowchkdsk /f /r다음을 시도해 볼 수도 있습니다.
chkdsk /r그리고:
chkdsk이제 Windows 작업 표시줄의 검색 표시줄에 '시스템 구성'을 입력합니다. '부팅' 탭을 클릭한 다음 '안전 부팅'을 선택 취소하고 '적용'을 클릭합니다. 이렇게 하면 PC가 항상 안전 모드로 부팅되지 않습니다.
PC를 다시 시작하면 Windows 10이 올바르게 로드됩니다. Microsoft가 곧 이 문제에 대한 훨씬 더 간단한 수정 사항을 릴리스할 수 있기를 바랍니다.
Windows 10 2018년 4월 업데이트를 설치한 후 Chrome이 계속 충돌함
Chrome 인터넷 브라우저에 Windows 10 2018년 4월 업데이트에 문제가 있으며 일부 사용자가 인터넷을 탐색하는 동안 충돌이 발생한다는 보고가 있었습니다.
Microsoft는 문제를 알고 있지만 Google은 언급하지 않았습니다. 다행스럽게도 Microsoft는 수정 사항이 수신되고 있으며 지금 Windows 업데이트에서 사용할 수 있어야 한다고 확신했습니다 .
누적 업데이트 KB4135051을 통해 17134.5 업데이트를 설치한 다음 명령 프롬프트를 관리자로 실행하고 다음을 입력합니다.
또는 Microsoft 대변인은 화면이 멈춘 사용자가 Windows 로고 키 + Ctrl + Shift + B와 같은 Windows 키 바로 가기를 입력하여 화면을 깨워야 한다고 제안했습니다.
키보드가 없는 Windows 태블릿 사용자는 볼륨 업 및 볼륨 다운 버튼을 동시에 2초 동안 세 번 눌러 동일한 명령을 트리거할 수 있습니다.
누적 업데이트 KB4135051 (새 탭에서 열림)을 통해 17134.5 업데이트를 설치한 다음 명령 프롬프트를 관리자로 실행하고 다음을 입력합니다.
dism /online /add-package /packagepath:%homepath%\downloads\Windows10.0-KB4135051-x64_22fd6a942c7b686a5434bcc8dfc87f3379c99437.cabWindows 10 2018년 4월 업데이트에서 화상 키보드가 더 이상 작동하지 않음
일부 사람들은 Windows 10 2018년 4월 업데이트로 업데이트한 후 터치 스크린 장치에서 입력하는 데 사용되는 화면 키보드가 더 이상 작동하지 않는다고 보고했습니다.
이 문제를 해결하려면 설정 앱을 연 다음 '기기'로 이동하여 왼쪽 메뉴에서 '입력'을 클릭합니다.
'터치 키보드'에서 '장치에 연결된 키보드가 없을 때 창 앱에서 터치 키보드를 자동으로 표시'가 활성화되어 있는지 확인합니다.
그렇다면 비활성화한 다음 다시 활성화하십시오.
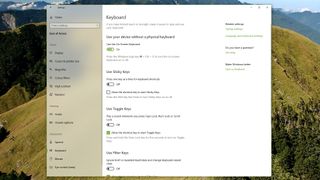
설정 > 접근성으로 이동한 다음 '키보드'를 선택하고 '화상 키보드'가 '켜기'로 설정되어 있는지 확인하여 켜야 할 수도 있습니다.
마이크가 Windows 10 2018년 4월 업데이트에서 더 이상 작동하지 않음
일부 사람들은 Windows 10 2018년 4월 업데이트를 설치한 후 마이크가 더 이상 작동하지 않는 것을 발견했습니다. 이 문제를 해결하려면 설정으로 이동한 다음 '개인 정보' 아래에서 앱이 마이크에 액세스할 수 있는지 확인하세요.
ALT + TAB은 게임에서 지연됩니다
어떤 사람들은 게임을 하고 있는 다음 키보드에서 ALT + TAB을 눌러 게임을 최소화하고 Windows 10 바탕 화면으로 돌아가면 PC 속도가 급격히 느려질 수 있다는 사실을 알고 있습니다.
이것은 새로운 'Focus Assist' 기능의 문제인 것 같으므로 설정 > 시스템으로 이동한 다음 'Focus Assist'를 클릭하고 모든 옵션을 끕니다.
Windows 10 2018년 4월 업데이트 미디어 생성 도구 문제를 해결하는 방법
Media Creation Tool은 USB 드라이브 또는 DVD를 사용하여 Windows 10 April 2018 업데이트를 설치할 수 있도록 Microsoft에서 만든 편리한 앱입니다. 그러나 일부 사람들은 그것을 사용할 때 문제가 발생했습니다.
Windows 10 2018년 4월 업데이트 파일을 다운로드하려고 할 때 미디어 생성 도구가 멈추면 미디어 생성 도구 앱을 닫았다가 다시 열어 보십시오. 앱이 파일을 다운로드하면 네트워크에서 PC를 빠르게 분리합니다(이더넷 케이블을 제거하거나 Wi-Fi 어댑터를 끕니다).
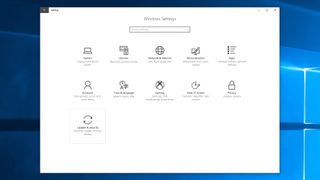
설치는 계속되어야 하며(더 많은 파일이 있는지 인터넷을 확인하지 않고) 설치가 완료되면 인터넷에 다시 연결할 수 있습니다. 마지막으로 Windows 업데이트(설정 > 업데이트 및 보안 > Windows 업데이트)를 열고 '업데이트 확인'을 클릭하여 최종 파일을 다운로드합니다.
일부 사람들은 Media Creation Tool을 사용할 때 'DynamicUpdate' 오류 메시지를 받습니다. 이 문제를 해결하려면 파일 탐색기를 열고 C:\$Windows.~WS\Sources\Windows\sources로 이동합니다.
Setupprep.exe라는 앱이 표시됩니다. 업데이트 프로그램을 시작하려면 두 번 클릭하십시오.
'업데이트를 컴퓨터에 적용할 수 없습니다' 오류 해결 방법
Windows 10 2018년 4월 업데이트를 설치하려고 할 때 '업데이트를 컴퓨터에 적용할 수 없습니다'라는 오류 메시지가 표시되면 최신 Windows 업데이트가 모두 설치되어 있는지 확인해야 합니다.
이렇게 하려면 설정 > 업데이트 및 보안 > Windows 업데이트로 이동하여 '업데이트 확인'을 클릭합니다. 발견된 모든 업데이트를 설치한 다음 Windows 10 2018년 4월 업데이트를 다시 설치해 보십시오.

Windows 10 2018년 4월 업데이트를 설치한 후 Nvidia GPU 설정이 누락됨
일부 사람들은 Nvidia 그래픽 카드가 Windows 10의 장치 관리자 화면에 표시되지 않으며 설정을 변경하는 옵션도 없다는 것을 알아차렸습니다.
이 문제를 해결하려면 GPU 제조업체 웹 사이트에서 최신 Nvidia 드라이버 업데이트 (새 탭에서 열림) 를 다운로드하십시오.
Windows 10 2018년 4월 업데이트 설치가 완료되지 않는 문제를 해결하는 방법
문제 없이 설치된 것처럼 보이는 업데이트를 보고 마지막 순간에 오류 메시지를 받는 것보다 더 실망스러운 것은 없습니다.
Some people are reporting that they're seeing ‘Error: We couldn't complete the updates. Undoing changes. Don't turn off your computer’ and ‘Error: Failure configuring Windows Updates. Reverting changes’ messages, which prevent Windows 10 April 2018 Update from finishing the install process.
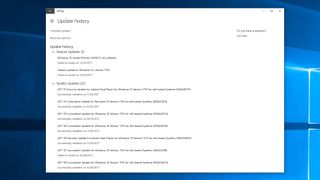
You can check to see what went wrong by go to Settings > Update & Security > Windows Update and clicking ‘Update history’.
This should show you any problems that were encountered. Make a note of these, then search the internet for a solution.
How to uninstall Windows 10 April 2018 Update
If you're still encountering problems with the Windows 10 April 2018 Update, or you don't like the changes Microsoft has made, then you can uninstall the April 2018 Update and revert to a previous version of Windows.
We wouldn’t actually advise doing this, as you might miss out on future security updates from Microsoft, but if you would rather go back until all the bugs and problems with the Windows 10 April 2018 Update has been fixed, then follow these steps.
First, go to Settings > Update & security > Recovery and click on 'Get started' under where it says 'Go back to the previous version of Windows 10'.
A window will appear asking you why you want to revert to a previous version. Answer the question (this helps Microsoft improve future versions of Windows), then click 'No, thanks' from the next window. This is where it asks you if you want to check for any updates.
다음 창에서 '다음'을 클릭한 다음 '다음'을 다시 클릭하여 Windows 로그인 세부 정보가 편리한지 확인합니다. 마지막으로 '이전 빌드로 돌아가기'를 클릭하면 Windows 10 April 2018 업데이트가 제거됩니다.
Windows 10 2018년 4월 업데이트를 제거하기 위해 10일을 기다리면 옵션이 사라진 것을 알 수 있습니다. 안타깝게도 그 이후에 2018년 4월 업데이트를 제거하는 유일한 방법은 이전 버전의 ISO 파일을 사용하여 Windows 10을 새로 설치하는 것입니다.

