컴퓨터를 지우고 운영 체제를 다시 설치하여 완전히 새 것처럼 만들어야 할 때가 왔습니다. 그러나 당신은 무엇을 해야 할지 모르고 어디로 향해야 할지 모릅니다. TechRadar는 Linux를 사용하는 사용자도 다루었습니다!
자, 당신이 내 아버지라면 모든 것을 삭제하고 나중에 사라진 것에 대해 불평할 것입니다. 이 절차를 현명하게 수행하려면 모든 파일과 함께 컴퓨터를 백업하는 것이 매우 현명합니다. 우리는 Toshiba 3TB Cavio (새 탭에서 열림) , Western Digital DL4100 (새 탭에서 열림) 에서 SanDisk Connect 무선 플래시 드라이브 (새 탭에서 열림) 에 이르기까지 몇 가지 훌륭한 백업 솔루션을 검토했습니다 . 이 프로세스를 쉽게 수행할 수 있도록 파일을 백업하는 것이 좋습니다.
모든 작업이 완료되었다고 가정하고 각 단계와 준비해야 할 사항을 안내해 드리겠습니다.
준비 작업
다운로드할 수 있는 다양한 Linux 배포판이 있습니다. Ubuntu (새 탭에서 열림) , Fedora (새 탭에서 열림) , Mint (새 탭에서 열림) , CentOS (새 탭에서 열림) , Debian (새 탭에서 열림) , openSUSE (새 탭에서 열림 ) 몇 가지를 말하십시오. 이제 Ubuntu를 사용하여 Linux를 설치하는 방법을 보여 주지만 이러한 배포판에는 동일하지는 않지만 유사한 설치 단계가 있습니다.
준비를 위해 USB 플래시 드라이브를 사용하는 것이 좋습니다. 이미지를 다운로드하여 CD/DVD로 굽는 것보다 훨씬 쉽고 빠릅니다.
USB 디스크를 만들려면 다운로드해야 하는 애플리케이션이 있으며 Linux Distro의 .ISO 이미지를 다운로드해야 합니다. 다시 말하지만 저는 우분투를 선택하고 있지만 아무거나 선택할 수 있습니다. Windows 컴퓨터를 사용 중인 경우 Pendrivelinux (새 탭에서 열림)를 다운로드 하고 Mac OS X 컴퓨터를 사용 중인 경우 UNetbootin (새 탭에서 열림)을 다운로드해야 합니다 .
ISO를 다운로드하고, 응용 프로그램을 사용하고, USB 드라이브(8GB 이상)를 연결하고, 포맷하고, 응용 프로그램의 프롬프트에 따라 Linux Distro를 마운트하십시오.
1 단계

USB 드라이브를 연결하고 (F2)를 눌러 부팅합니다.
2 단계
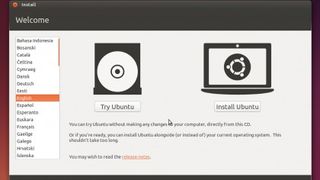
부팅하면 설치하기 전에 Ubuntu Linux를 사용해 볼 수 있습니다. 놀고 싶다면 시도하되 준비가 되면 Ubuntu 설치를 클릭하십시오.
3단계
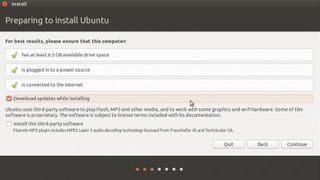
설치할 때 업데이트 설치를 클릭하십시오. 이것은 선택적 단계이지만 이미지(ISO)가 일반적으로 대부분의 업데이트보다 오래되어 Linux OS를 최신 상태로 유지하기 때문에 이 작업을 좋아합니다.
4단계
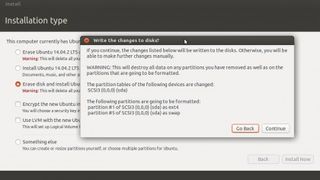
디스크 지우기 및 Ubuntu 설치를 선택합니다. 이렇게 하면 하드 드라이브가 삭제되고 새로 포맷된 하드 드라이브에 Ubuntu가 설치됩니다. 지금 설치 및 계속을 클릭하여 확인합니다.
5단계
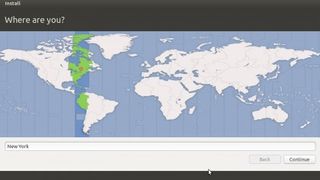
시간대를 선택하십시오. 저는 북동쪽에 있으므로 시간대를 뉴욕으로 사용하겠습니다. 도시나 국가를 입력하고 완료되면 계속을 클릭하세요.
6단계
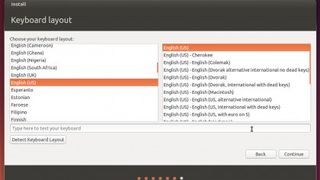
다음 화면에서는 키보드 레이아웃을 선택하라는 메시지가 표시됩니다. 다른 언어와 다양한 언어 변형을 선택할 수 있습니다(영어 - 미국 대 영어 - 영국). 나는 키보드 레이아웃으로 영어 - 미국을 고수하고 있지만 계속해서 자신에게 가장 적합한 것을 선택하십시오. 완료되면 계속을 클릭합니다.
7단계
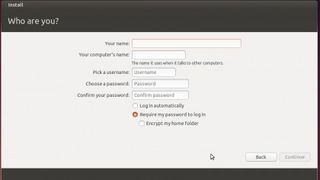
이름을 선택하고 PC 이름을 선택하고 암호를 입력합니다. 또한 자동으로 로그인하도록 Ubuntu를 설정하고 있습니다.
8단계
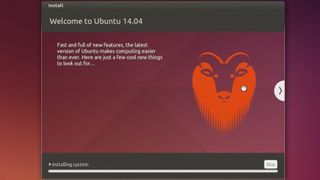
설치 중! 설치가 완료되면 설치 프로그램에서 재부팅을 요청할 것입니다. 그게 다야.
- 최고의 Linux 배포판을 확인하십시오 (새 탭에서 열림).
