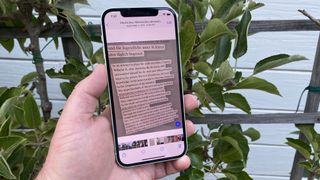라이브 텍스트는 iOS 15 에서 가장 인상적인 기능 중 하나입니다 . 라이브 텍스트를 사용하면 사진에서 텍스트를 선택하고 복사하여 다른 텍스트처럼 처리할 수 있습니다. 라이브 텍스트는 사용하기도 놀라울 정도로 간단합니다.
라이브 텍스트는 A12 Bionic 칩 이상이 탑재된 iPhone 및 iPad에서만 사용할 수 있습니다. ( iPhone XR 이상에서만 작동하는 iOS 15 기능 의 전체 목록이 있습니다 .)
최신 버전의 iOS 15 공개 베타를 사용하여 iOS 15에서 라이브 텍스트를 사용하는 방법은 다음과 같습니다.
1. 아래 사진의 메뉴와 같이 텍스트가 포함된 이미지를 봅니다 . 사진은 사진, 카메라, 메일 또는 Safari 앱에 있을 수 있습니다. 기본적으로 이미지를 표시할 수 있는 iOS 15의 모든 앱입니다. 텍스트가 자동으로 감지된 경우 이미지 오른쪽 하단에 표시되는 실시간 텍스트 버튼을 탭할 수 있습니다 .
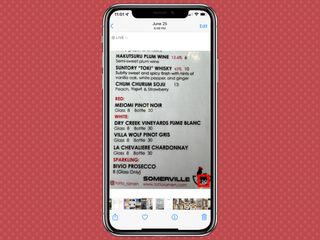
2. iOS는 찾은 모든 텍스트를 강조 표시합니다.
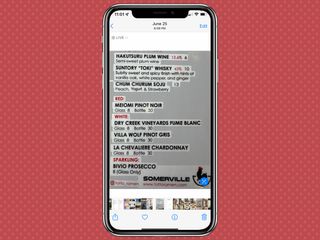
3. 텍스트를 두 번 탭하거나 길게 탭하여 선택합니다. 선택 핸들을 통해 선택을 조정하거나 모두 선택을 선택합니다. 원하는 텍스트를 선택했으면 복사를 탭합니다. 이제 메시지, 메모, 메일 등 텍스트를 허용하는 모든 위치에 텍스트를 붙여넣을 수 있습니다.
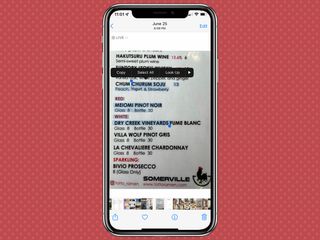
Live Text를 Google Lens의 유사한 기능과 비교할 때 알 수 있듯이 결과가 항상 정확한 것은 아니지만 아마도 Apple은 iOS 15가 베타 프로세스를 거치면서 정확도를 개선하기 위해 노력하고 있을 것입니다.
카메라의 텍스트를 다른 iOS 15 앱에 삽입하는 방법
라이브 텍스트를 사용하면 카메라를 통해 캡처한 텍스트를 텍스트를 허용하는 iPhone의 모든 필드에 삽입할 수 있습니다.
1. 메모와 같이 텍스트를 허용하는 앱을 엽니다 .
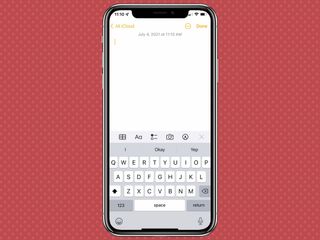
2. 삽입점을 탭하여 텍스트 팝오버를 표시하고 카메라의 텍스트를 선택합니다. 현재 버전의 iOS 15에서는 해당 텍스트가 라이브 텍스트 아이콘으로 대체되었습니다.
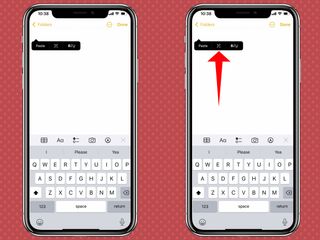
3. 카메라를 텍스트로 향하게 합니다. 카메라가 텍스트를 감지하면 텍스트 필드에 자동으로 배치되지만 원하는 텍스트만 보일 때까지 카메라를 계속 움직일 수 있습니다.
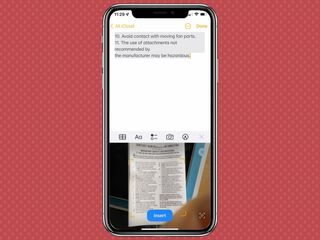
4. 필요에 따라 오른쪽 하단에 있는 라이브 텍스트 버튼을 눌러 카메라가 캡처하는 텍스트 부분을 확인할 수 있습니다. 그런 다음 캡처하려는 텍스트만 선택하여 미세 조정할 수 있습니다.
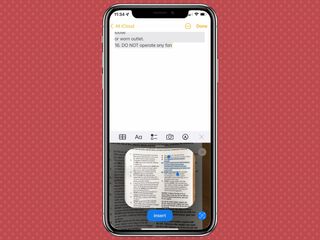
5. 삽입을 눌러 텍스트를 완성하고 배치합니다.
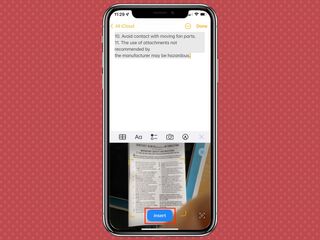
더 많은 iOS 15 사용법
iOS 15에서 알림 요약을 설정하는 방법 | iOS 15에서 Visual Look Up을 사용하는 방법 | 빠른 시작을 사용하여 iPhone 13을 설정하는 방법 | iOS 15에서 사진 메타데이터를 편집하는 방법 | iOS 15에서 포커스 모드를 사용하는 방법 | iOS 15의 FaceTime에서 세로 모드를 사용하는 방법 | iOS 15에서 FaceTime 통화를 예약하는 방법 | iOS 15 FaceTime에서 SharePlay를 사용하는 방법