사진 및 기타 미디어 콘텐츠를 정기적으로 다루는 사람들에게는 SD 카드를 포맷하는 방법을 아는 것이 필수적입니다. 카드의 최대 저장 용량을 사용할 수 있도록 보장할 뿐만 아니라 포맷을 통해 정기적으로 SD 카드의 콘텐츠를 백업하도록 하여 힘들게 작업한 내용을 잃지 않도록 합니다.
모든 사진 애호가는 세션 전에 삭제되지 않은 오래된 콘텐츠로 인해 SD 카드가 예기치 않게 채워지는 문제에 익숙합니다. 물론 지금은 카메라를 사용하여 그 자리에서 수동으로 삭제할 수 있지만 해당 미디어 중 일부가 너무 귀중하다면 최상의 솔루션이 아닐 수 있습니다.
경험 법칙은 모든 사진 촬영 전에 항상 SD 카드를 백업하고 포맷하는 것입니다. Mac, Windows PC 또는 Android 장치를 사용하여 그렇게 할 수 있습니다. 일부 디지털 카메라에서는 설정을 통해 SD 카드를 포맷할 수도 있습니다.
- 지금 구입할 수 있는 최고의 카메라는 다음과 같습니다.
- DSLR vs. 미러리스 카메라 : 당신에게 더 좋은 것은 무엇입니까?
- 카메라를 웹캠으로 사용하는 방법은 다음과 같습니다.
따라서 SD 카드를 포맷하는 방법을 찾으려는 사진 초보자라면 걱정할 필요가 없습니다. 아래에는 DSLR 카메라를 포함하여 macOS, Windows 및 Android를 사용하는 전체 프로세스에 대한 단계별 가이드가 포함되어 있습니다.
프로세스를 시작하기 전에 먼저 실수로 SD 카드를 잠그지 않았는지 확인하세요. 잠긴 경우 기기에서 읽을 수 없기 때문입니다. 또한 포맷하기 전에 SD 카드에 저장된 중요한 콘텐츠를 모두 백업했는지 확인해야 합니다.
참고: 모든 장치에 SD/microSD 카드 판독기가 있는 것은 아닙니다. 브랜드 및 모델에 따라 외장형 카드 리더기/동글을 구입해야 할 수도 있습니다.
디지털 카메라를 사용하여 SD 카드를 포맷하는 방법
이것은 의심할 여지 없이 SD 카드를 포맷하는 가장 빠른 방법입니다. 모든 디지털 카메라는 다르며 아래 프로세스는 브랜드, 모델 및 출시 연도에 따라 다릅니다.
그러나 그것의 요점은 매우 유사해야 하므로 자신의 카메라를 통해 동일한 단계를 수행해 보십시오. 이 경우 Canon의 DSLR(EOS 700D)을 사용했습니다.
1 . 카메라를 켠 후 메뉴 버튼 을 누릅니다 . 우리에게는 디스플레이 위의 왼쪽 상단 모서리에 있습니다.

2 . 그런 다음 새로 시작된 메뉴에서 설정 탭 중 하나를 선택합니다 . 우리에게는 왼쪽에서 오른쪽으로 일곱 번째 탭이었습니다.

3 . " 카드 포맷" 옵션이 표시되면 올바른 탭을 열었는지 알 수 있습니다 . 이제 계속 진행하려면 선택하십시오 .

4 . 카메라는 SD 카드에서 모든 콘텐츠를 지우려고 한다는 경고를 표시해야 합니다 . 또한 사용 및 남아 있는 스토리지 양을 표시해야 합니다. 준비가 되었으면 확인을 선택하여 서식을 확인합니다 . 그리고 그게 다야!

macOS를 사용하여 SD 카드를 포맷하는 방법
1 . 먼저 macOS에서 Finder 앱을 클릭합니다 .
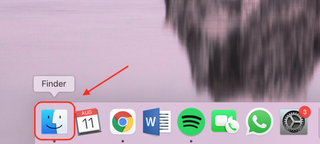
2 . 새 메뉴가 시작되면 화면 상단에 있는 이동 탭 을 클릭합니다 . 드롭다운 메뉴에서 유틸리티를 선택하여 계속 진행합니다.
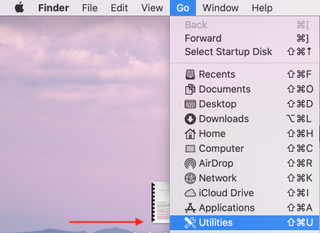
3 . 그런 다음 "디스크 유틸리티" 옵션을 찾아 클릭합니다 .
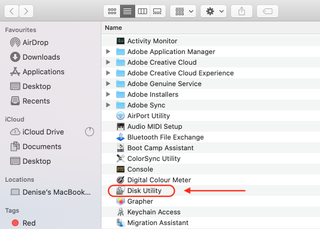
4 . 이제 삽입한 SD 카드가 창 왼쪽에 표시됩니다. 그런 다음 그것을 선택 하고 창 상단에 나타나는 지우기 옵션을 클릭하십시오 .
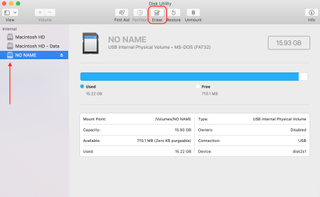
5 . Mac은 SD 카드에서 모든 콘텐츠를 지우려고 한다는 경고를 표시해야 합니다. 준비가 되었으면 지우기를 선택하여 서식을 확인합니다. 그리고 그게 다야!
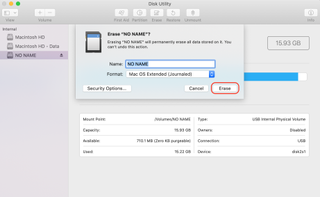
Windows PC에서 SD 카드를 포맷하는 방법
1 . 노트북이나 데스크탑 PC의 적절한 SD 카드 리더기에 SD 카드를 삽입합니다 .

2 . 아무 폴더나 열고 아래와 같이 창 왼쪽에 있는 이 PC 탭을 선택합니다 . 그런 다음 '장치 및 드라이브' 카테고리 아래에 표시되는 SD 카드를 클릭합니다 .
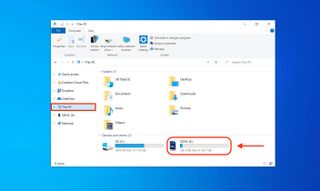
3 . 새 창이 나타나면 관리 탭 아래 창의 왼쪽 상단 모서리에 있는 형식 옵션을 클릭합니다 .
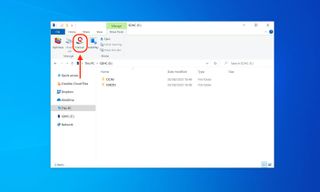
4 . 이전 단계는 이제 새 창을 트리거해야 합니다. '파일 시스템' 범주의 드롭다운 메뉴에 몇 가지 옵션이 표시됩니다. 이 카드를 Windows 컴퓨터에서만 사용할 계획이라면 "NTFS"를 선택하십시오. 다른 장치에서 사용하려면 "FAT32"를 클릭하십시오.
주의해야 할 또 다른 사항은 SD 카드를 처음으로 포맷하는 경우 "빠른 포맷" 옆의 상자가 선택되지 않은 상태인지 확인하십시오.
그렇지 않으면 계속 진행하려면 시작을 클릭 하십시오 .
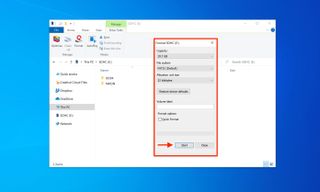
5 . Windows 장치는 SD 카드에서 모든 콘텐츠를 지우려고 한다는 경고를 표시해야 합니다. 준비가 되었으면 확인을 클릭하여 서식을 확인합니다 . 모두 끝났습니다!
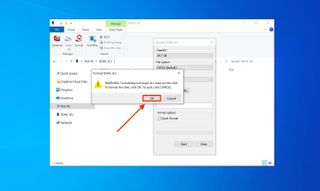
Android에서 SD 카드를 포맷하는 방법
아래 단계는 브랜드, Android 모델 및 출시 연도에 따라 다릅니다. 미니 SD 카드도 필요합니다.
그러나 대부분의 Android 휴대전화에는 SIM 카드 슬롯 옆에 미니 SD 카드 리더가 있으므로 사용 중인 기기에서 동일한 단계를 따르도록 지침의 요지는 매우 유사해야 합니다.
우리의 목적을 위해 우리는 Samsung Galaxy A20e를 사용하고 있었습니다. 프로세스에 시간이 걸릴 수 있으므로 포맷하기 전에 장치를 충전하십시오.
1 . 먼저 미니 SD 카드를 삽입합니다 . 우리에게 슬롯은 SIM 카드 판독기 바로 옆에 있습니다(아래 그림 참조).

2 . 그런 다음 기본 메뉴를 시작하고 설정 아이콘을 누릅니다 .
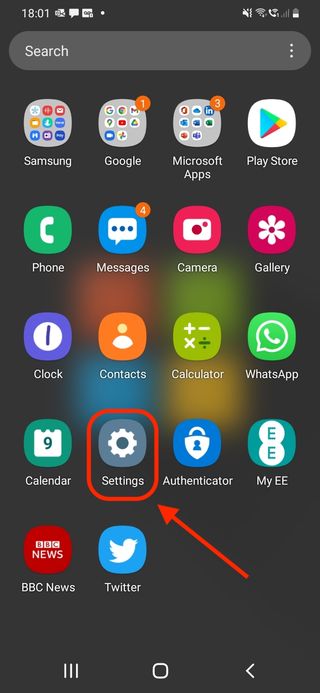
3 . 계속하려면 아래로 스크롤하여 "배터리 및 장치 관리" 옵션을 선택하십시오 .
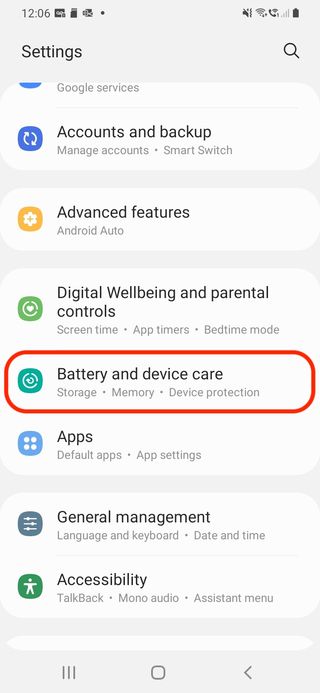
4 . 계속해서 아래 스크린샷과 같이 저장소 옵션을 누릅니다 .
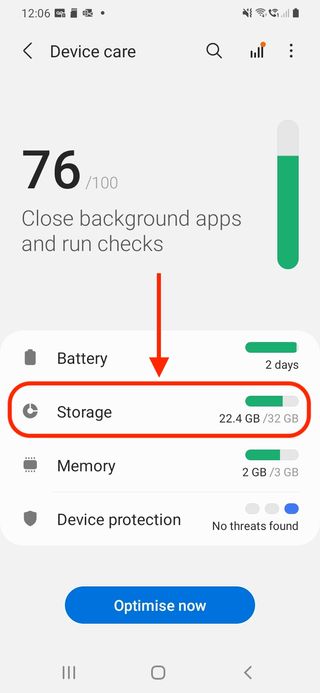
5 . 그런 다음 화면 오른쪽 상단에 나타나는 점 세 개 아이콘 을 탭합니다 .
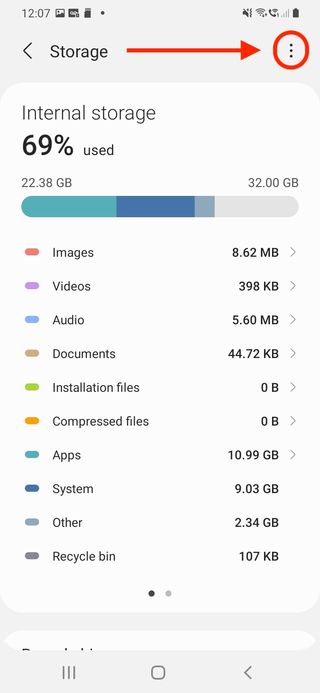
6 . 이제 고급을 선택하여 새 메뉴를 시작하십시오.
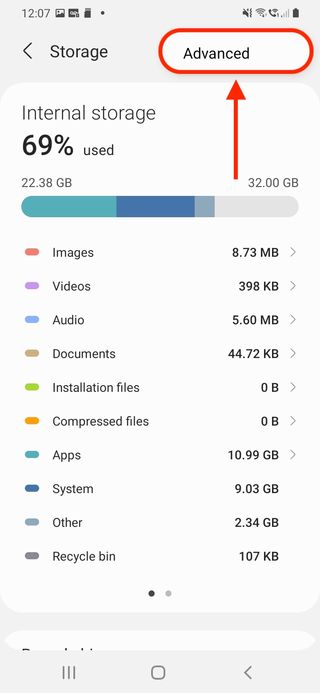
7 . 거의 다 왔어! 아래와 같이 "SD 카드" 옵션을 누릅니다 .
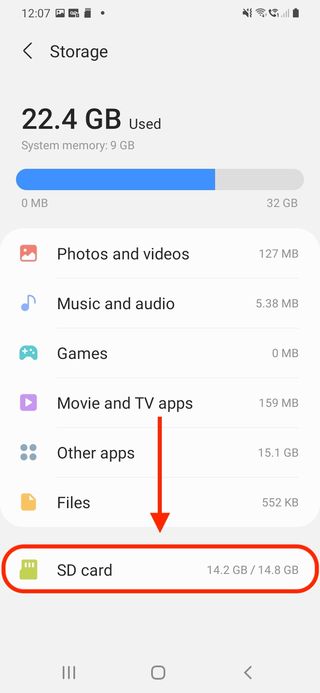
8 . 이제 Android 기기에 사용 및 남은 저장용량이 표시됩니다. 계속 진행하려면 포맷을 탭 하세요 .
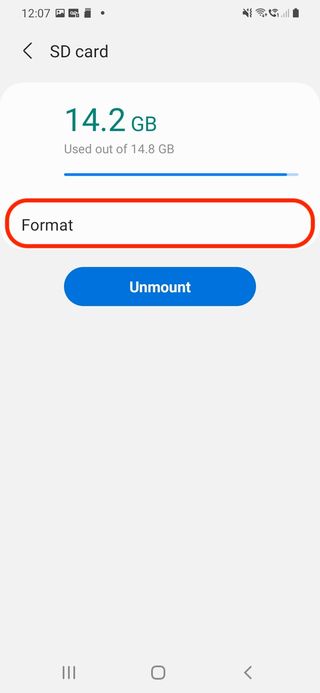
9 . 마지막으로, SD 카드에서 모든 콘텐츠를 지우려고 한다는 경고가 장치에 표시되어야 합니다. 준비가 되었으면 "SD 카드 포맷"을 탭하여 포맷을 확인합니다. 그리고 그게 다야!
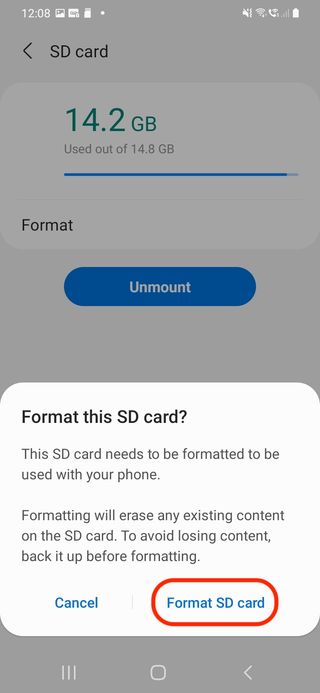
- 추가 : 모든 예산에 맞는 브이로그용 최고의 카메라는 다음과 같습니다.
