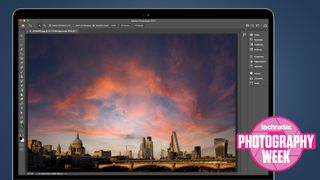AI와 머신 러닝으로 구동되는 도구에서 기대할 수 있듯이 Photoshop 의 '스카이 교체' 도구는 빠르게 발전하고 있습니다. 출시된 지 1년이 채 되지 않아 이 기능은 Photoshop의 8월 새로 고침에서 대규모 업데이트를 받았습니다.
하지만 '스카이 교체' 도구는 정확히 무엇이며 얼마나 좋은가요? 음, 회색 하늘과 희미한 한겨울 빛이 친숙하게 들린다면 햇볕에 흠뻑 젖은 마음에서 상상했던 장면을 얻는 것이 항상 쉬운 것은 아니라는 것을 알게 될 것입니다.
눈부신 햇살이 내리쬐는 장소에 도착했는데 카메라를 삼각대에 올려놓자마자 날씨가 점점 나빠지는 것을 발견했습니다. 이 모든 시나리오는 전 세계 국가의 사진작가를 위한 표준 운임입니다. 아이슬란드에 가본 적이 있습니까? 우리는 사건을 쉬었습니다.
풍경 사진에 약간의 활력이 부족한 경우 두 가지 옵션이 있습니다. 날씨가 협조하기 시작할 때까지 참을성 있게 기다리거나 Photoshop을 사용하여 건메탈 회색 하늘을 즉시 사진처럼 사실적으로 촬영하고 이를 무언가로 교체하는 것입니다. 조금 더 재즈.
소프트웨어 초창기부터 Photoshop을 사용하여 사진의 하늘을 교체할 수 있었습니다. 그러나 최신 버전의 Photoshop과 새로워진 'Sky Replacement' 도구는 훨씬 더 많은 기능을 제공합니다. 이미지에서 하늘이 있는 곳을 정확하게 감지할 뿐만 아니라 자동으로 정확하게 가리고 대체품을 제공합니다.
그게 전부가 아닙니다. 새로운 하늘과 일치하도록 이미지의 색상 균형도 조정합니다. 비구름 아래에서 촬영한 이미지는 멋진 일몰에 떨어졌지만 원본 이미지의 화이트 밸런스나 색조를 조정하지 않으면 이상하게 보일 것입니다.
그래서 더 이상 고민하지 않고 작동 방식과 중요한 것은 마스터하는 방법입니다.
- 이들은 세계 최고의 사진 편집기 입니다.
1. 올바른 이미지 선택

컬렉션의 모든 이미지가 하늘 교체 도구의 훌륭한 후보가 되는 것은 아닙니다. 특히 이미지가 잘 노출되었는지 확인하십시오. Photoshop은 프레임의 색상 균형을 변경하기 위해 노력할 것이지만 전경( 하늘을 제외한 모든 것 )에 노출 부족 그림자 또는 노출 과다 하이라이트가 있는 경우 어려움을 겪을 것입니다.
일부 사진은 전혀 작동하지 않습니다. Photoshop의 대체 하늘 라이브러리에 있는 대부분의 옵션은 대체로 수평선에 수직으로 촬영된 관점에서 찍은 사진과 함께 사용하도록 설계되었습니다.
예를 들어 카메라를 하늘을 향하여 촬영한 새 사진이 있는 경우 보기에 좋은 사진을 찍기 전에 사진이 이상하게 보이거나 많은 마무리 작업이 필요할 것입니다.
또한 전경 피사체가 큰지 확인해야 합니다. 하늘 교체는 고전적으로 구성된 시골 풍경뿐만 아니라 도시 풍경에서도 잘 작동하지만 프레임에 작은 것이 있는 경우(예: 언덕 위에 서 있는 사람) 예측할 수 없는 결과를 얻을 수 있습니다.
2. Sky 교체 도구 찾기
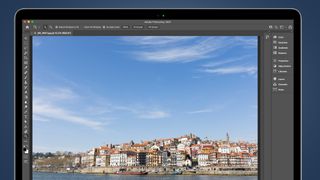
좋은 소식은 Sky Replacement로 사진이 어떻게 보이는지 미리보기가 쉽기 때문에 많은 시간과 에너지를 들이지 않고도 언제든지 이미지를 열고 소용돌이를 줄 수 있다는 것입니다. 하늘 교체 도구는 '편집' 메뉴 아래에 있습니다.
편집 환경에 대해 생각해 볼 가치가 있습니다. 미묘한 결과가 가장 보기 좋은 경우가 많으므로 모니터를 더 세심하게 설정하고 주변 조명이 많을수록 더 정확하게 작업할 수 있습니다. 무엇이든 인쇄하려는 경우 특히 중요합니다.
하늘 교체 도구가 이미지를 변경하는 방식은 매우 영리합니다. 원본 이미지를 잠긴 배경 레이어로 그대로 둔 다음 원본의 조명과 색상을 변경하고 하늘을 마스킹하는 일련의 마스킹된 레이어를 적용합니다. 배경.
이미지를 기본 PSD로 저장하는 한 Photoshop을 종료하고 이 레이어를 다시 편집할 수 있습니다. 단, 하늘 교체 대화 상자를 통해 작업하는 과정을 반복하지 않고는 새 하늘을 변경할 수 없습니다.
- 포토샵 vs 라이트룸 : 뭐가 제일 좋나요?
3. 하늘을 선택
이제 재미있는 시간입니다. Sky Replacement를 클릭하면 관련 대화 상자 팝업이 표시됩니다.
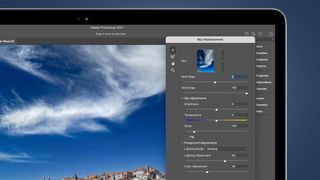
기본적으로 이것은 사용하기 매우 쉽습니다. 상단의 하늘 드롭다운 상자를 클릭하면 다양한 옵션이 표시됩니다. 다행스럽게도 하늘 선택은 주제별로 그룹화되어 있습니다. 날씨를 북돋아주는 "푸른 하늘", 약간의 펀치를 더하는 "스펙타큘러", 기다리기 귀찮은 이미지를 위한 "일몰"입니다.
물론 다양한 옵션을 시도하는 것이 좋습니다. 최신 버전의 Photoshop은 더 많은 옵션이 있는 Adobe Discover 사이트로 이동하는 Sky Preset 플라이아웃 메뉴의 새로운 메뉴 덕분에 더 많은 선택권을 제공합니다.
Remember, the Sky Replacement tool doesn’t just try to figure out where your horizon is and delete it – it’s also subtly changing the color balance in your image. Different images will want different skies, so even if you don’t want to get stuck in with the sliders and options below, you still might need to kiss a few frogs before you land on the perfect alternative to your original shot.
At its simplest, the Sky Replacement tool requires two clicks – one to load it from the Edit menu, and another to accept the default choice when you click OK. You need to be careful making swinging changes – in the above right image, the dramatic grey clouds don’t really match the azure blue water at the bottom of the image, betraying the edit we’ve made.
- Lightroom vs Capture One: which is the best photo editor for you?
4. Make some tweaks
You can certainly fine-tune your replacement sky, though. The edits start with you simply clicking on your new sky layer – once you’ve grabbed it with your mouse pointer you can pull it around, allowing you to place any points of interest exactly where you want them.
If you make changes this way, keep the scale slider in mind – this allows you to make the sky layer either bigger or smaller, letting you make sure the sky covers your frame from edge to edge.
Photoshop generally does a pretty nice job of adjusting the brightness of your original image, but the dialogue box gives you options for fine tuning. Under sky adjustments, you can tweak the exposure of your sky up or down, as well as warming up or cooling down the color temperature to match your original image.
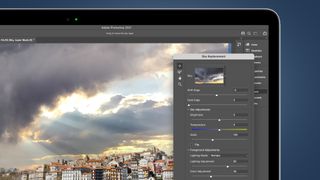
전경 조정에서 유사한 슬라이더 쌍을 얻습니다. 우리의 제안은 두 가지를 동시에 사용하고 사진과 같은 효과를 내기 위해 "중간에서 만나도록" 하는 것입니다. 예를 들어, 원본 이미지가 기술적으로 양호하면(예를 들어 과다 또는 과소 노출되지 않고 올바른 화이트 밸런스가 유지되는 경우) 사진을 정확하게 얻을 가능성이 높아집니다.
스카이라인이 새로운 하늘과 만나는 이미지 영역을 미세 조정할 수도 있습니다. 이를 위해 하늘 교체 대화 상자에서 돋보기를 클릭하거나 CMD+를 사용하여 확대합니다. 100% 또는 200%로 작업하고 스카이라인을 따라 주의 깊게 스캔하여 Photoshop에서 잘못되어 고르지 않은 부분이 있는지 확인합니다.
우리의 경험에 따르면 하늘 교체 도구는 매우 정확한 작업을 수행하지만 무언가 불확실해 보이는 것을 발견하면 B를 눌러 하늘 브러시를 선택하고 클릭하고 드래그하여 더 많은 하늘을 칠합니다.
5. 마무리
새로운 이미지에 만족하십니까? 이동하기 전에 '출력 대상' 드롭다운 상자에서 하나의 새 레이어에 효과를 적용할지 또는 일련의 조정 마스크 및 조정 레이어로 적용할지 여부를 한 가지 더 선택해야 합니다. 어떤 것을 선택하든 원본 이미지는 잠긴 배경 레이어로 유지됩니다. 나중에 이미지로 돌아와서 하늘을 더 편집하고 싶다면 새 레이어를 선택하십시오.
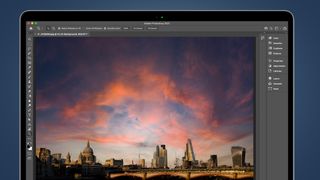
이 작업을 마치면 Sky라는 새 레이어에 새 하늘이 포함되며 Photoshop의 다른 레이어와 동일한 방식으로 변형, 확대, 축소 등을 수행할 수 있습니다. 스카이라인의 컷아웃 마스크도 있습니다. 다시 말하지만 이것은 다른 마스크와 동일한 방식으로 편집할 수 있습니다.
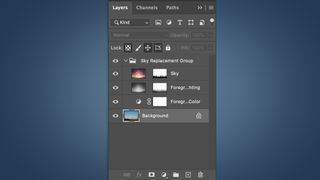
Foreground Lighting이라는 레이어는 원본 전경 이미지의 밝기를 변경하는 혼합 레이어이며 Foreground Color 레이어는 선택한 하늘을 전경과 일치시키려고 시도하는 레이어입니다. 다시 말하지만 이러한 모든 레이어는 불투명도, 혼합 모드 등을 포함하여 다른 Photoshop 레이어처럼 편집할 수 있습니다.
완벽하게 보이도록 하기 위해 여전히 할 수 있는 많은 편집이 있습니다. 당신이 할 수 없는 유일한 일은 대체 하늘 대화 상자로 돌아가서 원래 효과를 변경하는 것입니다. 숨기고 다시 시작하십시오.
- 지금 바로 다운로드할 수 있는 최고의 사진 편집 앱 입니다.