iOS 7의 연락처 앱 및 설정을 사용하면 주소록에 쉽게 액세스하고 구성할 수 있습니다. 다양한 소스에서 세부 정보를 가져온 다음 모든 그룹에서 사람을 찾고 올바른 주소가 지정된 이메일을 빠르게 만드는 등의 작업을 수행할 수 있습니다. 그러나 모든 것을 정리하려면 약간의 노력이 필요할 수 있습니다. 그러나 걱정하지 마십시오. 안내해 드리겠습니다.
iPad에서 직접 포함하는 다양한 방법으로 연락처를 추가하거나 다양한 서비스를 사용하여 인터넷을 통해 동기화할 수 있습니다. iCloud를 사용하는 경우 Apple ID를 사용하여 컴퓨터 및 iPhone과 동기화할 수 있습니다. Google 주소록 또는 기타 많은 온라인 서비스를 사용하는 경우 이를 사용하여 연락처를 동기화할 수 있습니다. 설정을 통해 해당 연락처를 포함하도록 선택할 수 있습니다.
이제 연락처가 Facebook과 통합되어 모든 기기의 연락처 앱에 친구의 생일과 사진을 비롯한 Facebook 정보를 입력할 수 있습니다. 즉, 사용자가 거의 노력하지 않아도 누락된 이메일 주소나 전화번호를 iOS에서 자동으로 추가할 수 있습니다. 연락처 앱은 또한 Twitter와 동기화되어 사람들의 Twitter 핸들을 가져오고 다시 사진을 가져옵니다.
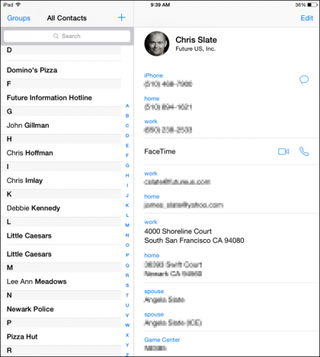
앞서 언급했듯이 Yahoo 및 Microsoft Hotmail(현재 Outlook.com)은 물론 Microsoft Exchange, LDAP 또는 CardDAV 계정을 포함한 여러 온라인 서비스의 연락처를 동기화할 수 있습니다. 설정 > 메일, 연락처, 캘린더 > 계정 추가를 선택한 다음 적절한 서비스를 선택합니다. 메시지가 표시되면 기존 iPad 연락처를 유지하도록 선택했는지 확인하십시오. 타사 연락처 목록을 보고 검색할 수 있으며 경우에 따라(특히 Yahoo 및 Outlook.com) iPad에서 직접 항목을 편집, 생성 및 삭제한 다음 온라인 서비스와 동기화할 수도 있습니다. 중복 항목을 하나의 통합 항목으로 결합할 수 있는 항목 연결 옵션도 살펴보십시오. 연락처 앱은 다른 앱과 통합되어 많은 작업을 더 빠르게 할 수 있습니다. 이메일 및 메시지 보내기 또는 FaceTime 통화 시작을 포함합니다(아래 6단계 참조). 연락처의 주소를 탭하여 지도에서 볼 수 있습니다. 그리고 연락처의 생년월일을 입력하고 캘린더 앱에서 옵션을 활성화하면 캘린더에도 나타납니다.
1. iCloud에 들어가기
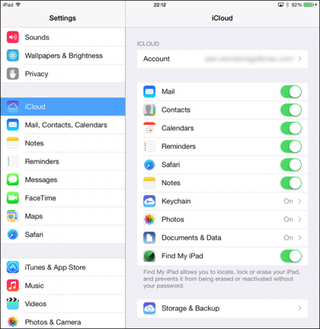
이전 버전의 iOS에서는 유선 연결을 사용하여 PC 또는 Mac의 iTunes에 연락처를 동기화할 수 있었습니다. 그러나 Apple은 이제 iTunes에서 옵션이 제거된 iCloud 서비스를 사용하여 모든 동기화가 수행될 것으로 예상합니다. iPad를 처음 설정할 때 새 Apple ID를 만들거나 현재 ID를 입력하라는 메시지가 나타납니다. 그렇게 했다면 iOS 기기(예: iPad 및 iPhone)와 Mac 간에 연락처를 동기화하도록 이미 설정되어 있는 것입니다.
2. 기타 서비스
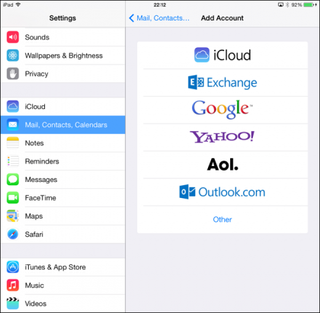
iCloud는 인터넷을 통해 연락처를 동기화하는 유일한 옵션이 아닙니다. 설정 앱으로 이동한 다음 메일, 연락처, 캘린더 옵션을 탭합니다. 상단에는 iCloud 계정이 있고 그 아래에 새 계정을 추가하는 옵션이 있습니다. 탭하면 Google, Yahoo, Microsoft Exchange 및 Outlook을 비롯한 많은 인기 온라인 서비스와 동기화할 수 있습니다. 하나를 선택하고 세부 정보를 입력하면 해당 서비스에서 연락처를 가져올 수 있습니다.
3. vCard 연락처 가져오기
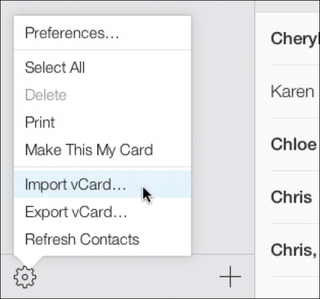
온라인에서 쉽게 동기화할 수 없는 서비스나 응용 프로그램에 저장된 연락처가 있는 경우 연락처를 vCard로 내보낼 수 있는 경우 언제든지 연락처 목록을 iCloud로 수동으로 가져올 수 있습니다. vCard 파일이 있으면 iCloud.com을 방문하고 로그인하여 모든 PC 또는 Mac에서 iCloud로 파일을 가져올 수 있습니다. 연락처로 이동하여 왼쪽 하단 모서리에 있는 톱니바퀴를 클릭하고 vCard 가져오기를 클릭합니다. 그런 다음 파일을 선택하면 됩니다. 모든 iOS 기기에서 동기화됩니다.
4. 연락처 편집
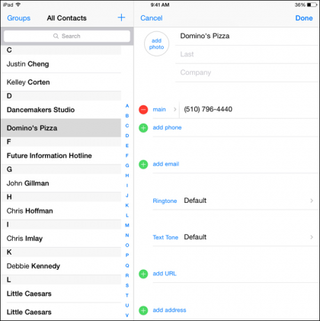
연락처 앱에서 연락처 항목을 변경하려면 원하는 이름을 탭한 다음 화면 오른쪽 상단에 있는 편집 버튼을 탭합니다. 아래로 스크롤하여 연락처에 맞춤 벨소리를 지정하거나 생일을 추가하는 등 더 많은 옵션을 확인하세요. 기본 목록에 포함되지 않은 것을 추가하려면 필드 추가를 탭하십시오. 처음에 볼 수 있는 필드보다 더 많은 필드가 있습니다. 항목 하단에서 연락처를 삭제할 수도 있습니다.
5. 이미지 추가
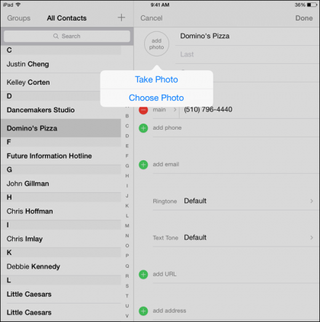
누군가의 프로필에 사진을 추가하면 이름 옆에 있는 메시지 앱에서 사용됩니다. 사진을 추가하려면 연락처 항목을 탭한 다음 편집 및 사진 추가를 탭합니다. 원하는 경우 iPad를 사용하여 새 사진을 찍을 수 있고, 이미 사람 사진이 있는 경우 사진 선택을 탭할 수 있습니다. 샷을 선택하고 적합하도록 조정한 다음 사용을 누릅니다. 사진을 탭하여 편집할 수 있습니다. 연락처는 이제 Facebook 또는 Twitter 프로필 사진으로 자동 업데이트되므로 아무 것도 할 필요가 없습니다!
6. 연락 유지
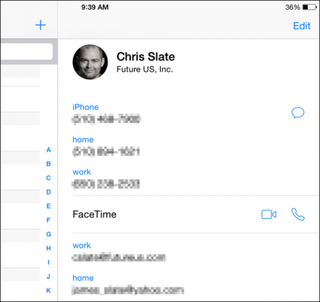
연락처를 탭하면 모든 옵션이 명확하게 표시됩니다. 하나를 탭하면 기본 작업이 시작됩니다. 그러나 일반적으로 각 정보 등급 오른쪽에 작은 기호가 표시됩니다. 이는 누군가에게 연락할 수 있는 방법이 하나 이상 있음을 나타냅니다. 카메라나 핸드셋을 탭하여 FaceTime 영상 또는 음성 통화를 시작하거나 말풍선을 탭하여 문자를 보내세요. 이러한 옵션 중 일부는 수신자에게 iOS 기기나 Mac이 있는 경우에만 작동합니다.