Chrome에서 다른 브라우저로 전환하는 경우 Chrome 북마크를 내보내는 방법을 알아야 합니다. 그렇지 않으면 새 브라우저에서 저장된 모든 사이트를 방문하고 다시 북마크해야 합니다.
다행스럽게도 Chrome 북마크를 Mozilla Firefox 또는 Microsoft Edge와 같은 다른 웹 브라우저로 내보내 저장된 모든 사이트를 전송하고 액세스할 수 있도록 하는 것은 어렵지 않습니다.
그러나 브라우저의 데스크톱 버전에서만 Chrome 북마크를 내보낼 수 있으며 Android 및 iOS용 모바일 앱에서는 내보낼 수 없습니다.
- 현재 사용 가능한 최고의 Google 크롬 확장 프로그램
- Chrome 어두운 모드를 사용 설정하는 방법 알아보기
- Google 크롬 재설정 방법 알아보기
아래 가이드에서는 모든 Chrome 북마크를 내보내고 Firefox 또는 Edge로 가져오는 가장 쉬운 방법을 보여줍니다.
다른 방법으로 이동하여 해당 브라우저 중 하나에서 Chrome으로(또는 다시 Chrome으로) 전환하려는 경우 북마크를 Chrome으로 가져오는 방법도 설명합니다.
Chrome 북마크를 Firefox 및 Edge로 내보내는 방법
1. Chrome 데스크톱 브라우저를 열고 오른쪽 상단 모서리에 있는 점 3개로 된 메뉴 버튼을 클릭합니다 . 마우스를 북마크로 이동하고 사이드 메뉴에서 "북마크 관리자"를 선택합니다 .
키보드에서 Ctrl+Shift+O를 눌러 Chrome 북마크 관리자를 열 수도 있습니다 .
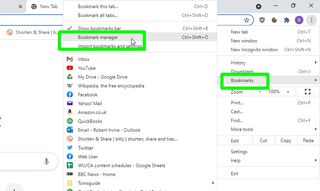
2. 북마크 관리자가 열리면 오른쪽 상단 모서리에 있는 세 개의 점 버튼을 클릭 하고 "북마크 내보내기"를 선택합니다.
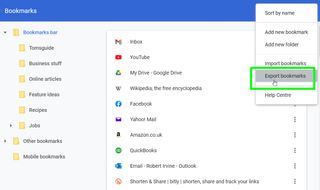
3. 이렇게 하면 Chrome 북마크를 HTML 파일로 내보낼 수 있는 다른 이름으로 저장 상자가 열립니다 . 기본적으로 이름은 "bookmarks [오늘 날짜]" 이지만 원하는 경우 이름을 변경할 수 있습니다.
북마크 파일을 내보낼 폴더를 선택하고 저장 을 클릭합니다 .
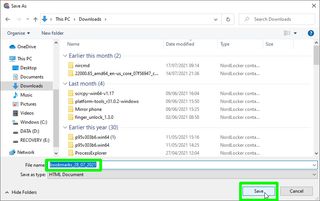
4. Chrome 북마크를 Firefox로 가져오려면 해당 브라우저의 오른쪽 상단 모서리에 있는 3줄 메뉴 버튼을 클릭 하고 북마크를 선택한 다음 "북마크 관리"를 선택합니다.
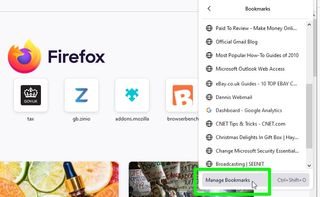
5. "가져오기 및 백업" 버튼을 클릭 하고 "HTML에서 북마크 가져오기"를 선택합니다. 3단계에서 저장한 HTML 파일을 찾아 선택하고 열기를 클릭하여 Chrome 북마크를 가져옵니다.
"Google 크롬에서"라는 새 북마크 폴더에 표시됩니다.
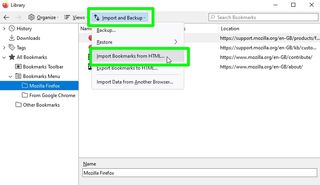
6. Chrome 북마크를 Microsoft Edge로 가져오려면 해당 브라우저의 오른쪽 상단 모서리에 있는 점 3개 메뉴 버튼을 클릭하고 마우스 를 즐겨찾기 로 이동한 다음 사이드 메뉴에서 가져오기를 선택합니다 .
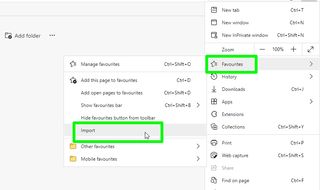
7. 가져오기 상자가 열리면 "다음에서 가져오기" 드롭다운 메뉴에서 Google Chrome을 선택 하고 올바른 프로필을 선택합니다.
"즐겨찾기 또는 북마크"를 제외한 모든 상자의 선택을 취소하고 (다른 Chrome 데이터를 가져오려는 경우 제외) 가져오기를 클릭합니다.
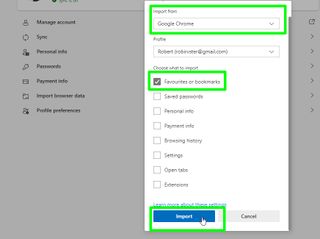
Chrome 북마크를 내보내는 방법: Chrome으로 북마크 가져오기
다른 브라우저에서 Chrome으로 전환하려는 경우 북마크 또는 '즐겨찾기'를 쉽게 사용할 수 있습니다. HTML 파일로 내보낼 필요조차 없습니다. 방법은 다음과 같습니다.
1. Chrome에서 3줄 메뉴 버튼을 클릭하고 북마크 메뉴에서 "북마크 및 설정 가져오기"를 선택합니다 .
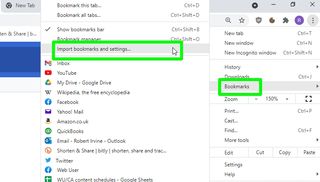
2. 드롭다운 메뉴에서 가져올 브라우저를 선택 하고 "즐겨찾기/책갈피" 옵션이 선택되어 있는지 확인합니다 (가져오지 않으려는 데이터는 선택 취소).
계속하려면 가져오기를 클릭하십시오 .
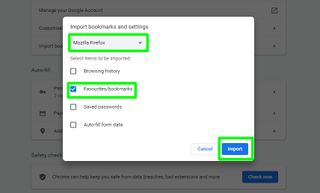
3. 이제 Chrome이 북마크를 가져오고 준비되었다는 메시지를 표시합니다. 완료를 클릭하여 이 상자를 닫고 브라우저로 돌아갑니다.
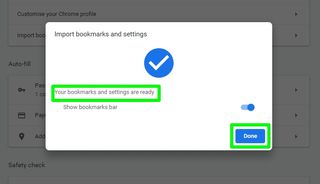
- 더보기: 데스크톱 및 모바일에서 기본 브라우저를 변경하는 방법
- Chrome 공룡 게임을 해킹하는 방법
