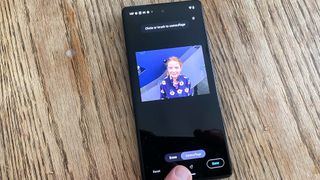새로운 Pixel 6a를 구동하는 Google에서 만든 Tensor 칩셋은 전화 통화를 선별하는 기능부터 휴대전화에서 직접 즉석에서 음성을 번역하는 기능에 이르기까지 기계 학습의 이점을 제공하는 많은 기능을 지원합니다. 그러나 Tensor 지원 기능은 가장 먼저 사용하고 자주 사용하는 기능으로 정말 인상적인 사진 편집 도구인 Magic Eraser입니다.
Magic Eraser는 지난 가을 Pixel 6 및 Pixel 6 Pro 의 출시와 함께 데뷔했습니다 . 이러한 휴대전화에서와 마찬가지로 Magic Eraser를 사용하면 Pixel 6a 소유자는 원하지 않는 사람이나 물체를 놀라울 정도로 쉽게 제거하여 사진을 수정할 수 있습니다. 기능을 선택하기만 하면 Magic Eraser가 사진을 어지럽힐 수 있는 사람과 물체를 자동으로 찾아냅니다.
Pixel 6a의 경우 Magic Eraser가 위장이라는 새로운 트릭을 배웠습니다. 이 기능을 사용하면 샷의 피사체에서 초점을 끌 수 있는 항목을 위장할 수 있습니다. 문제가 되는 개체 위에 손가락을 사용하여 그림을 그리는 것만으로도 해당 개체의 색상을 덜 화려한 것으로 변경하여 배경과 섞일 수 있습니다.
Pixel 6 또는 Pixel 6 Pro가 있는 경우 소외감을 느끼지 마십시오. Google은 업데이트된 Magic Eraser with Camouflage를 이러한 휴대폰에도 제공하는 소프트웨어 업데이트를 발표합니다.
Google은 Magic Eraser 도구가 배경에서 주의를 산만하게 하는 요소를 제거하는 데 가장 효과적이라고 말하지만 Camouflage가 피사체 측면에 잠재적인 방해 요소를 줄이는 데에도 도움이 될 수 있음을 발견했습니다. 지우기 기능은 해변 장면과 같이 깨끗한 배경이 있을 때 탁월합니다. 복잡하고 배경이 많을수록 장면에서 제거한 사람과 사물의 흔적을 볼 가능성이 높아집니다.
Magic Eraser에 새로 추가된 Magic Eraser의 Camouflage가 어떻게 작동하는지 살펴보겠습니다. Pixel 장치에서 Magic Eraser를 사용하는 방법에 대한 가이드에는 지우기 기능을 사용하여 샷의 배경에서 사람을 제거하는 방법에 대한 복습도 있습니다.
Pixel에서 Magic Eraser를 사용하는 방법: 위장
1. 변경하려는 사진을 찾아 편집 버튼을 누릅니다 .
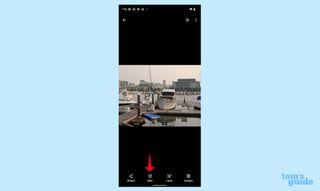
2. 도구 에 도달할 때까지 다양한 사진 효과 바로 아래에 있는 막대를 스크롤합니다 . 그것을 선택한 다음 위의 메뉴에서 Magic Eraser를 선택하십시오.
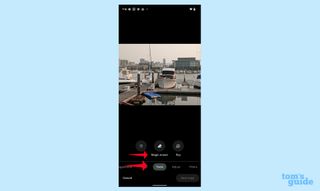
3. 이 경우 파란색 뗏목을 흐리게 처리하여 요트에서 초점을 맞추지 않도록 하겠습니다. 그렇게 하려면 위장을 탭하십시오.
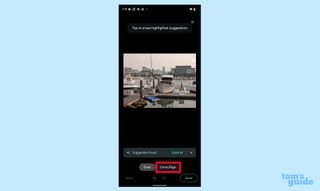
4. 위장하려는 물체에 손가락을 사용하여 원을 그리거나 솔질합니다 .
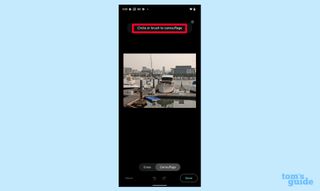
5. 칫솔질을 중지하면 Magic Eraser 도구가 자동으로 눈에 잘 띄지 않는 색상으로 변경합니다. 표시되는 내용이 마음에 들면 오른쪽 하단 모서리에 있는 완료를 누릅니다 . 왼쪽 하단의 재설정을 통해 다시 시도할 수 있습니다.
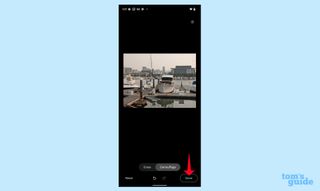
6. 편집한 사진의 복사본을 사진 라이브러리에 저장하려면 복사본 저장을 누릅니다 . 원본도 그대로 있을 것입니다.
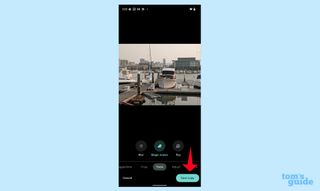
Pixel에서 Magic Eraser를 사용하는 방법: Eraser
위의 1단계와 2단계를 반복하여 Magic Eraser 기능을 선택한 지점으로 이동합니다. 이번에는 위장을 선택하는 대신 지우개 도구를 선택한 상태로 유지하겠습니다.
1. 기본적으로 Magic Eraser는 지울 수 있는 사람과 물체를 강조 표시합니다. 이러한 제안이 마음에 들면 강조 표시된 영역을 탭하여 제안된 내용을 지웁니다. 모두 지우기를 선택하여 시간을 절약할 수도 있습니다 .
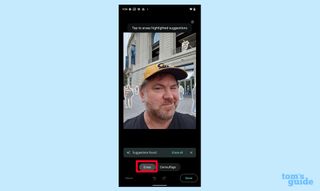
이 셀카에서 볼 수 있듯이 Magic Eraser는 제안에 매우 공격적입니다.
2. 이 경우 도구에서 강조 표시된 많은 사람들을 지워 위의 발코니에 있는 사람들을 유지했습니다. 이 편집 내용이 만족스럽기 때문에 오른쪽 하단 모서리에 있는 완료를 탭 하겠습니다 . 재설정을 눌러 삭제된 사람을 복원할 수도 있습니다. 이 두 버튼 사이의 화살표는 마지막 변경 사항을 실행 취소하고 다시 실행할 수 있습니다.
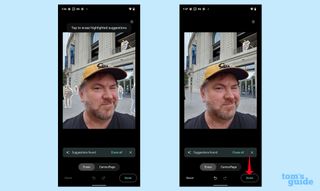
3. 완성된 제품이 마음에 들면 사본 저장을 누르십시오 . 취소는 모든 작업을 취소합니다.
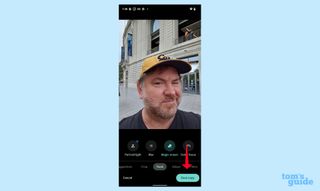
지난 가을에 이 기능이 데뷔했을 때 Magic Eraser의 성능 을 살펴보았습니다 . 방금 Pixel 6a를 선택했다면 최고의 Google Pixel 6a 사례를 확인할 수 있습니다 . Android 12 리뷰를 읽거나 Android 13 에 제공되는 기능을 확인하여 휴대전화의 소프트웨어에 익숙해질 수도 있습니다 . 또한 이전 Android 휴대전화에서 모든 것을 전송하는 방법 에 대한 가이드를 통해 새 휴대전화를 설정하는 방법을 보여줄 수 있습니다 .