라이브 스트리밍 (새 탭에서 열림) 은 점점 인기를 얻고 있는 매체로, 실시간으로 공유되는 콘텐츠를 제작할 수 있으며 온라인 공급자가 지원하는 경우 라이브 쇼를 놓친 사람들이 나중에 사용할 수 있습니다.
다음 온라인 라이브 스트림을 특별하게 만들고 싶다면 OBS Studio (새 탭에서 열림) 를 살펴보세요 .
여러 비디오 및 오디오 소스를 단일 스트림으로 쉽게 결합할 수 있을 뿐만 아니라 OBS Studio는 스트림을 특정 섹션으로 분류하여 다양한 소스와 화면 설정 간에 원활하게 전환할 수 있는 방법을 제공합니다. 결정적으로 모든 주요 온라인 스트리밍 공급자와 함께 작동합니다.
- 최고의 워크스테이션 살펴보기 (새 탭에서 열림)
- 다음은 최고의 비디오 편집 노트북 목록입니다 (새 탭에서 열림).
- 최고의 Linux 노트북 목록도 작성했습니다 (새 탭에서 열림).
이 기사는 2020년 11월에 발행된 Linux Format Magazine, Issue #269에 처음 실렸습니다.
자체 리포지토리를 통해 설치하여 최신 버전의 OBS Studio를 실행하고 있는지 확인하세요. 간단한 3개 명령 트릭입니다.
$ sudo apt install ffmpeg
$ sudo add-apt-repository ppa:obsproject/obs-studio
$ sudo apt install obs-studio다른 대부분의 인기 있는 배포판에 대한 자세한 지침은 공식 문서 (새 탭에서 열림) 를 참조하세요 .
런처를 통해 프로그램을 열고 예를 선택하여 자동 구성 마법사를 실행하고 스트리밍 및 화면 공유를 위해 '스트리밍에 최적화, 녹화는 보조'를 선택합니다.
기본(캔버스) 해상도를 묻는 메시지가 표시되면 1,280x720을 선택하여 스트림을 720p HD로 제한하여 다른 사람의 인터넷 연결에 과부하가 걸리지 않도록 합니다. 기본 FPS 설정을 그대로 두고 다음을 다시 클릭합니다.
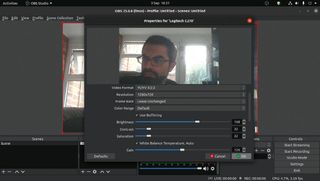
다음으로 스트리밍 플랫폼을 선택하라는 메시지가 표시됩니다. 다섯 가지 인기 옵션(Twitch, YouTube, Facebook Live, Restream.io 및 Periscope/Twitter)이 기본적으로 표시되거나 모두 표시...를 클릭하여 Steam 및 Mixcloud를 포함하여 수십 가지 옵션을 더 볼 수 있습니다.
각 스트리밍 서비스에는 따라야 할 자체 단계가 있지만 일반적으로 스트림 키를 확보하고 관련 기본 설정을 구성해야 합니다. 다음을 클릭하면 프로그램이 일련의 테스트를 수행하여 설정이 작동하는지 확인합니다. 연결에 대한 설정이 너무 야심찬 경우 뒤로를 클릭하거나 계속 진행하려면 설정 적용을 클릭하십시오.
