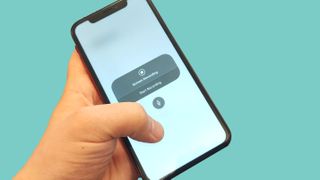따라서 게임을 하는 장면을 수집하거나, 중요한 Facetime을 기억하거나 , 그냥 재미를 위해 iPhone 화면을 녹화하고 싶을 것입니다 .
많은 Android 휴대전화 와 달리 명확한 방법은 없지만 Apple에는 iOS 스크린 레코더 기능이 있습니다. 찾는 방법만 알면 됩니다.
그래서 iPhone에서 화면을 녹화하는 방법에 대한 간단한 가이드를 마련했습니다. 또한 앞으로 더 쉽게 사용할 수 있도록 바로 가기를 설정하는 방법에 대한 정보도 포함했습니다.
스크린 레코더 바로 가기를 설정하는 방법
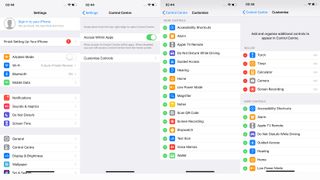
가장 먼저 해야 할 일은 홈 페이지에 있어야 하는 iPhone의 설정 메뉴로 이동하는 것입니다. 아이콘은 회색 배경에 회색과 검은색 톱니바퀴이며 방금 전화기를 활성화한 경우 맨 오른쪽 끝에서 두 번째 행에 있어야 합니다.
설정 메뉴의 세 번째 옵션에서 제어 센터를 찾아서 선택한 다음 제어 사용자 정의(두 옵션 중 두 번째)를 누릅니다.
여기에 제어 센터에 나타나는 모든 기능 목록이 표시됩니다. 추가 컨트롤에서 화면 녹화를 찾을 수 있습니다. 왼쪽에 있는 녹색 화살표를 탭하면 포함된 앱 목록에 추가됩니다. 유용하다고 생각되면 더 많은 기능을 추가할 수도 있습니다.
이제 제어 센터에 스크린 레코더 바로 가기가 포함됩니다. 아직 몰랐다면 제어 센터는 iOS 12 이상에서는 화면 오른쪽 상단에서 아래로 스와이프하고 이전 버전의 iOS에서는 위로 스와이프하여 불러올 수 있는 작은 옵션 막대입니다.
iPhone에서 화면을 녹화하는 방법

이제 스크린 레코더 바로 가기가 생겼습니다. 위에서 설명한 대로 제어 센터를 불러옵니다. 화면 후반부의 아이콘 열에서 주변에 흰색 원이 있는 흰색 점을 찾습니다. 이것은 스크린 레코더 버튼입니다.
이것을 누르면 원 안에 카운트다운이 표시된 후 아이콘이 빨간색으로 바뀝니다. 화면이 녹화 중입니다! 제어 센터를 닫아도 녹음이 계속되므로 걱정하지 마세요.
녹음을 중지하려면 이 버튼을 다시 누르면 됩니다. 필요한 경우 제어 센터를 먼저 불러옵니다.
이 녹음에는 마이크의 오디오가 포함되지 않습니다. 활성화하려면 녹화하지 않을 때 스크린 레코더 버튼을 길게 누릅니다. 그러면 마이크를 켜고 끌 수 있는 다른 메뉴가 나타납니다. 마이크 버튼을 누르기만 하면 활성화됩니다.
이제 iPhone에서 화면을 녹화할 수 있으며, 간단한 스와이프와 누르기로 할 수 있으므로 언제든지 쉽게 할 수 있습니다.