PDF 파일을 JPG로 변환해야 하는 경우 좋은 소식이 있습니다. 이를 수행하는 데 도움이 되는 도구가 부족하지 않습니다.
이러한 도구 중 일부는 비용이 많이 들고 일부 무료 도구는 확실히 신뢰할 수 없어 보이지만 다행히 PDF 파일을 JPG 파일로 변환하는 빠르고 쉽고 자유로운 방법을 찾았습니다.
가장 좋은 부분? 추가 소프트웨어를 다운로드할 필요가 없습니다. 브라우저에서 모든 작업을 수행할 수 있습니다. 즉, PC, Mac 또는 Chromebook을 사용하는 경우 지침이 동일합니다.
- 최고의 PDF 편집기
- 최고의 무료 Android 앱
- HEIC를 JPEG로 변환하는 방법 알아보기
- WEBP를 JPEG 또는 PNG로 변환하는 방법은 다음과 같습니다.
- 웹 페이지를 PDF로 저장하는 방법
이 가이드는 두 부분으로 구성되어 있으며 한 페이지 문서를 변환하는 경우 전반부만 필요할 수도 있습니다. 그러나 여러 페이지가 있는 경우 JPG를 하나의 파일로 결합하여 후반부가 유용할 것입니다.
더 이상 고민하지 않고 PDF 파일을 JPG 파일로 변환하는 방법은 다음과 같습니다.
PDF를 JPG로 변환하는 방법
PDF 파일을 온라인으로 변환할 수 있는 무료 도구가 많이 있지만 가장 간단한 도구는 Adobe에서 제공합니다.
1. Adobe의 변환 사이트를 방문하십시오. 문제의 페이지는 Adobe 사이트에서 상당히 숨겨져 있지만 Google에서 쉽게 검색할 수 있습니다. 또는 대신 이 링크를 따라갈 수 있습니다 (새 탭에서 열림) .
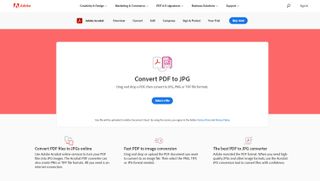
2. 업로드할 파일을 선택합니다. '파일 선택'이라고 표시된 버튼을 누른 다음 변환하려는 PDF를 찾습니다.
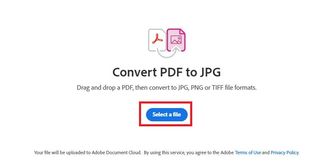
3. 설정을 확인 후 변환합니다. 파일이 화면에 나타납니다. '다음으로 변환' 상자에서 JPG가 선택되어 있는지 확인하고(또는 원하는 경우 .PNG 또는 .TIF로 변경) 'JPG로 변환'을 누르십시오.
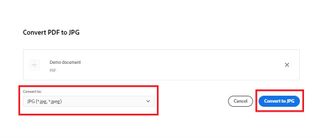
4. 파일을 다운로드합니다. '다운로드'를 누르면 JPG 변환이 컴퓨터로 전송됩니다. 다른 사람과 공유할 수 있도록 로그인할 수도 있습니다.
반복 방문하면 사이트에서 다운로드를 위한 계정 생성을 요구하게 됩니다. 우리는 페이지에 대한 브라우저의 쿠키를 지우는 것만으로 이것이 기각될 수 있음을 발견했습니다.
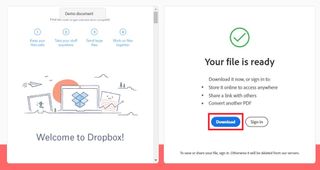
그리고 그게 다야. 이제 이전에 PDF가 있던 곳에 JPG 파일이 있습니다.
변환된 PDF를 하나의 JPG 파일로 만드는 방법
위의 방법(및 우리가 시도한 다른 모든 무료 솔루션)의 문제는 PDF의 각 페이지가 다른 JPG 파일이 된다는 것입니다. 문서가 짧은 경우에는 괜찮지만 10페이지 분량의 문서를 랭글링하려는 경우 이 파일을 단일 파일로 만들고 싶을 것입니다. 방법은 다음과 같습니다.
1. Aspose의 Merger 도구를 방문하십시오. Aspose에는 JPG 파일을 결합할 수 있는 깔끔한 유틸리티가 있습니다. 선택한 브라우저에서 이 페이지 (새 탭에서 열림) 를 방문하십시오.
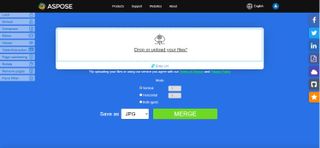
2. JPG 파일을 업로드합니다. '파일 삭제 또는 업로드'라고 표시된 버튼을 누릅니다. 이전 단계에서 모든 JPG 파일을 선택하고 제출합니다.
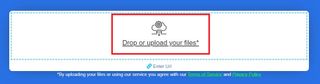
3. 파일이 올바른 순서로 되어 있는지 확인하십시오. 올바른 순서가 아니면 문서가 이상하게 읽힐 것입니다. 페이지가 오름차순이 될 때까지 녹색 위쪽 및 아래쪽 화살표를 사용하여 페이지를 재정렬합니다.
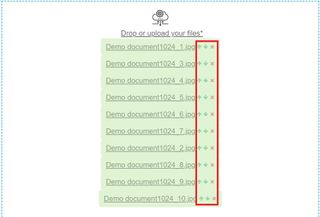
4. 원하는 방향을 선택하고 '병합'을 누르십시오. 그 아래에는 페이지를 정렬하는 방법에 대한 세 가지 옵션이 있습니다. '세로'는 페이지를 서로 아래에 배치하고 '가로'는 페이지를 왼쪽에서 오른쪽으로 배치하며 '둘 다'는 페이지를 그리드에 배치합니다. 결정했으면 '병합'을 누르십시오.
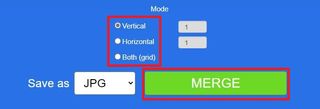
5. 병합된 파일을 다운로드합니다. 끝났어! 다운로드를 눌러 파일을 컴퓨터로 전송하기만 하면 됩니다.
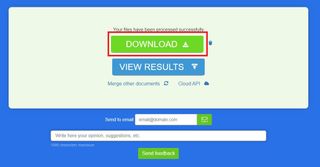
- 더보기: 최고의 무료 PDF 편집기
- Microsoft 그림판에서 사진을 편집하는 방법
