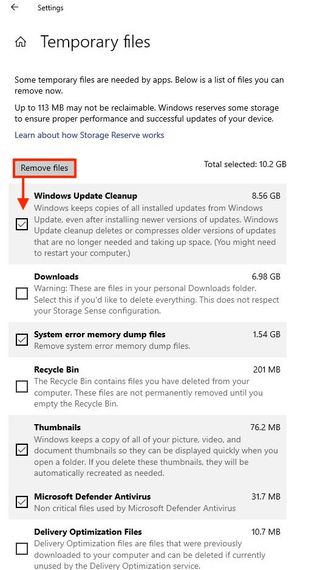Windows 10에서 공간을 확보하는 방법을 아는 것은 이제 운영 체제의 서비스 기간이 6년이 되는 시점에 유용한 정보입니다. 그리고 첫날부터 Windows 10을 사용해 온 사용자의 경우 사용 가능한 하드 드라이브 공간이 부족할 수 있습니다. 응용 프로그램, 비디오 게임 또는 업데이트를 다운로드하려고 할 때 갑자기 저장소 제한 경고가 표시되는 상황에 모두 처해 있습니다.
더 이상 사용하지 않는 임의의 앱이나 파일 몇 개를 삭제하는 것이 도움이 될 수 있지만 실제로 대부분의 SSD/HDD 저장 공간을 차지하는 앱이나 파일을 식별하고 삭제하는 것이 가장 큰 차이를 만듭니다. 따라서 이 페이지에서 안내가 필요한 경우 Google에서 안내해 드리므로 걱정할 필요가 없습니다.
아래에는 Windows 10에서 공간을 확보하는 방법에 대한 간단한 단계별 가이드가 포함되어 있습니다.
- 이들은 현재 최고의 2-in-1 노트북 입니다.
- 노트북을 모니터로 사용하는 방법은 다음과 같습니다.
- Windows 10에서 노트북 배터리 상태를 확인하는 방법
- 무료로 PDF를 Word로 변환하는 방법
Windows 10에서 공간을 확보하는 방법
1. 화면 하단에 있는 작업 표시줄의 왼쪽 끝으로 이동하여 '시작' 버튼을 누릅니다 . 또는 Windows 키를 탭하여 기본 메뉴를 트리거합니다.
2. 메뉴 왼쪽에서 설정 아이콘을 선택하면 설정 메뉴가 열립니다.
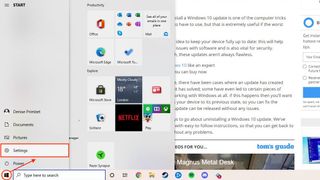
3. 메뉴의 왼쪽 상단 모서리에 있는 ' 시스템' 옵션을 클릭합니다 .
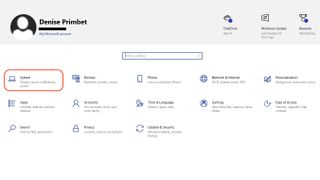
4. 계속해서 왼쪽 메뉴에 있는 '저장소' 옵션을 선택합니다 .
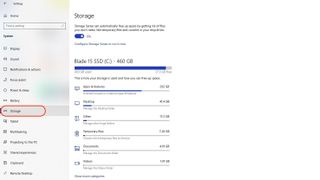
5. 이제 아래와 같이 사용 및 사용 가능한 저장 공간을 볼 수 있습니다 . 카테고리를 살펴보고 새 다운로드/설치에 필요한 공간을 평가하십시오. 일반적으로 '앱 및 기능'은 대부분의 공간을 차지하므로 계속해서 클릭하십시오.
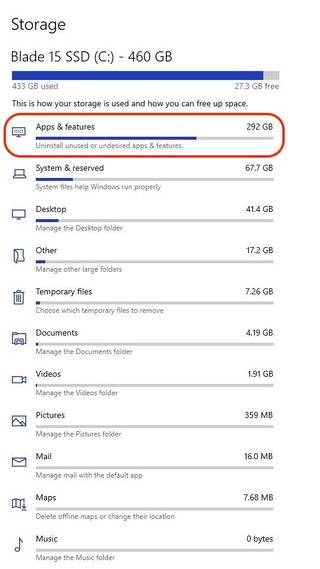
6. '정렬 기준' 옵션을 찾아 드롭다운 메뉴에서 '크기'를 선택합니다 . 이렇게 하면 애플리케이션이 표시되는 순서가 재정렬되어 스토리지의 대부분을 차지하는 애플리케이션을 식별하는 데 도움이 됩니다.
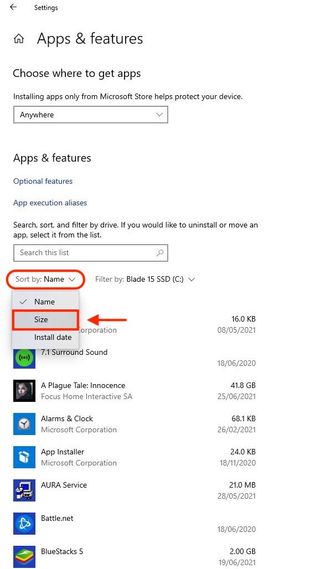
7. 목록을 보고 많이/전혀 사용하지 않는 응용 프로그램/비디오 게임을 찾으 십시오.
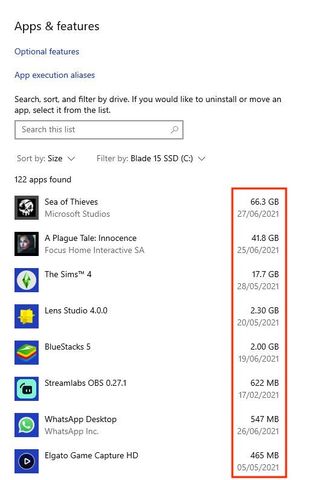
8. 하나를 찾으면 계속해서 응용 프로그램을 왼쪽 클릭 하고 아래 이미지와 같이 '제거'를 클릭합니다 .
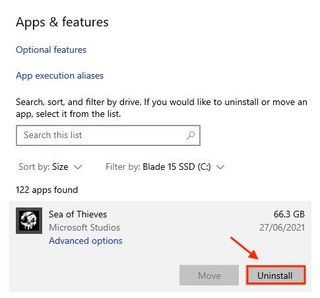
9. 거의 완료되었지만 실제로 기기를 정리하려면 'Storage' 메뉴로 돌아가서 'Temporary files' 탭을 선택 합니다 .
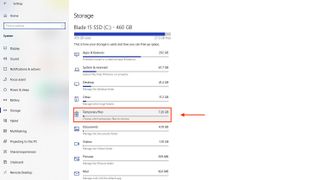
10. 새 메뉴에서 몇 개의 파일을 선택하고 즉시 제거할 수 있어야 합니다. 하지만 왜 그렇게 해야 할까요? 음, 임시 파일은 일반적으로 다운로드 파일, 시스템 오류 메모리 덤프 파일 등을 포함하여 저장소에 쌓이는 불필요한 혼란입니다 . 제거할 파일을 선택하고 '파일 제거'를 선택하기만 하면 됩니다 .