Microsoft의 온라인 서비스를 사용하는 경우 Microsoft Outlook (새 탭에서 열림) 암호는 왕국의 열쇠를 쥐고 있습니다. 웹 사용자이든 서비스를 확인하든 전자 메일, 일정, 연락처 목록 등에 액세스하려면 암호가 필요합니다. 스마트폰이나 태블릿을 사용하여
그러면 Outlook 암호를 꽤 자주 변경하는 것이 좋습니다. 이것이 계정을 안전하게 유지하는 가장 좋은 방법일 수 있고 계정에 있으면 안 되는 사람이 계정에 침입하는 것을 원하지 않기 때문입니다.
그래서 Outlook 암호를 변경하는 방법과 암호를 잊어버린 경우 재설정하는 방법에 대한 이 편리한 가이드를 마련했습니다.
다양한 모바일 또는 태블릿 플랫폼에서 프로세스가 약간 다르기 때문에 Windows 브라우저에서 단계를 실행합니다.
- 최고의 암호 관리자 목록을 작성했습니다.
- 최고의 암호 복구 솔루션 입니다.
- 또한 최고의 비즈니스 암호 관리 소프트웨어 모음을 확인하십시오.
Outlook 암호를 변경하는 방법
Outlook 웹 사이트 (새 탭에서 열림) 에 있을 때 화면 오른쪽 맨 위에 있는 이니셜을 클릭합니다(Outlook 설정 메뉴를 통해 암호를 변경하지 않으므로 톱니바퀴 아이콘이 아님). 옆에 나타나는 메뉴에서 '내 계정'을 선택합니다.
Outlook에서 기본 Microsoft 계정 설정 메뉴로 이동합니다. 표시되는 그리드에서 '보안'을 선택합니다.
보안 메뉴에서 '비밀번호 보안'의 두 번째 옵션을 클릭하면 휴대전화를 사용하는 사람이 본인인지 확인하라는 메시지가 표시됩니다. 전화번호의 마지막 몇 자리를 입력하고 '코드 전송'을 클릭한 다음 스마트폰으로 전송된 7자리 코드를 입력하세요.
이제 현재 비밀번호를 입력한 다음 새 비밀번호를 두 번 입력하라는 메시지가 표시됩니다. '저장'을 누르면 이것이 새 비밀번호가 되며 Outlook에 액세스할 때마다 이 새 코드를 사용해야 합니다.
Outlook 암호를 재설정하는 방법
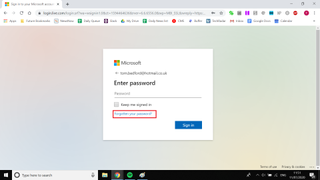
Outlook 암호를 잊어버린 경우 로그인 화면에서 재설정할 수 있습니다. 비밀번호를 입력하는 화면에 있을 때 대신 '비밀번호를 잊으셨습니까?'를 클릭하십시오. 아래에.
위와 같이 계정을 확인하라는 메시지가 표시됩니다. 과정은 위와 동일하므로 전화번호 인증이 확실하지 않은 경우 위의 단계를 따라 하시면 됩니다.
여기서 유일한 차이점은 새 암호를 만들 때 현재 암호를 입력하라는 메시지가 표시되지 않는다는 것입니다. 이 작업을 완료하면 입력한 새 비밀번호가 이제 계정에서 작동합니다. 이번에는 꼭 기억하세요!
