Windows 10에서 웹캠을 테스트하는 방법에 대한 이 가이드에서는 카메라가 연결되어 있고 녹화할 준비가 되었는지 확인하는 빠르고 쉬운 방법을 보여줍니다.
COVID-19로 인해 수백만 명의 사람들이 재택근무를 시작하게 되면서 그 어느 때보다 많은 사람들이 최고의 웹캠 중 하나를 구입하여 혜택을 볼 수 있습니다 .
그러나 웹캠이 비디오와 오디오를 올바르게 캡처하지 않는다는 사실을 발견하기 위해 중요한 가상 회의에 입장하고 싶지는 않을 것입니다. 먼저 웹캠을 테스트하면 문제가 없는지 확인할 수 있습니다.
- 웹캠을 최고의 USB 마이크 중 하나와 페어링
- 휴대전화를 웹캠으로 사용하는 방법은 다음과 같습니다.
- Windows 10에서 Cortana를 제거하는 방법
- 무료로 PDF를 Excel로 변환하는 방법
- Windows 10에서 노트북 배터리 상태를 확인하는 방법
웹캠 테스트는 실제로 쉬운 부분입니다. OS와 함께 사전 설치되어 제공되는 Windows 10 카메라 앱만 있으면 됩니다. 아래 단계에서 이 프로세스를 안내합니다.
웹캠 문제를 해결하려면 보다 직접적인 접근 방식이 필요할 수 있습니다. 사진이 나오지 않으면 카메라가 제대로 연결되어 있는지(유선 모델인 경우) 또는 프라이버시 셔터가 렌즈를 덮고 있지 않은지 확인하세요.
오디오가 올바르게 선택되지 않는 것 같으면 올바른 입력 장치를 선택하지 않았을 수 있습니다. Windows 10 설정의 소리 섹션에서 장치를 변경할 수 있습니다.
Windows 10에서 웹캠을 테스트하는 방법
1. 카메라 앱을 엽니다. 가장 쉬운 방법은 Windows 키를 눌러 시작 메뉴를 연 다음 앱이 검색 결과에 나타날 때까지 "카메라"라는 단어를 입력하는 것입니다.
시작 메뉴를 열고 카메라 앱을 찾을 때까지 AZ 앱 목록을 스크롤할 수도 있습니다.
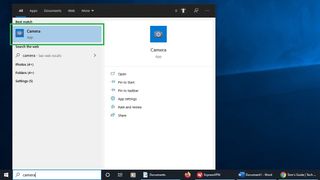
2. 웹캠이 비디오를 올바르게 캡처하는 경우 앱에서 즉시 카메라 뷰를 볼 수 있습니다.
웹캠이 오디오도 캡처하는지 확인하려면 녹음 버튼(비디오 카메라 아이콘이 있는 둥근 흰색 버튼)을 클릭하고 몇 초 동안 녹음한 다음 다시 클릭하여 녹음을 마칩니다.

3. 녹화를 확인하려면 카메라 앱의 오른쪽 하단 모서리에 있는 카메라 롤 바로 가기를 클릭하고 거기에서 비디오를 재생합니다.
녹화가 비디오와 오디오 모두와 함께 재생되면 웹캠이 작동하는 것입니다.

일반 웹캠이 없고 휴대전화를 사용할 수 없거나 사용하고 싶지 않다면 다른 대안이 있습니다. 카메라를 웹캠으로 사용하는 방법 과 GoPro를 웹캠으로 사용하는 방법 에 대한 가이드를 확인하십시오 .
홈 오피스 설정:
최고의 웹캠 | 최고의 모니터 | 최고의 키보드 | 최고의 마우스 | 최고의 올인원 프린터 | 최고의 비즈니스 VPN | 최고의 책상 | 최고의 책상 램프 | 최고의 사무실 의자
