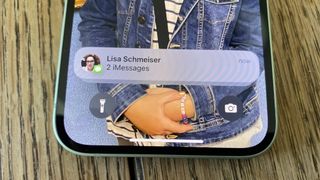iPhone의 사용자 경험과 관련하여 오랫동안 알림이 패닝되었습니다. 많은 사용자, 특히 Android 기기를 사용하거나 정기적으로 사용하는 사용자는 불타는 열정으로 iPhone의 알림 시스템을 싫어합니다. 저와 같이 iPhone을 최고의 전화기 중 하나로 보고 알림에 상대적으로 무관심한 다른 사람들도 여전히 시스템이 다소 투박한 일이라는 것을 인정할 수 있습니다.
그러나 iOS 16 에서 Apple은 알림이 표시되는 위치와 잠금 화면에서 표시되는 방식을 변경하여 해당 영역에 일부 개발을 적용했습니다.
iOS 16 잠금 화면 변경 으로 인해 (위젯으로 잠금 화면의 모양을 사용자 지정할 수 있음 ) 알림이 다른 위치에 표시됩니다. 이제 잠금 화면 하단에 표시되며 기본적으로 서로 위에 쌓입니다.
그러나 iOS 16 잠금 화면 알림은 원하는 것이 아닌 경우 계속 쌓일 필요가 없습니다. 또한 iPhone 사용자가 배치된 알림을 보는 데 사용되는 클래식 목록 형식으로 표시될 수 있습니다. 또는 단순히 숫자(예: 보유한 알림 수)로 표시할 수 있으며 실제 알림은 숫자를 탭한 후에만 나타납니다.
이러한 디스플레이 모드 간 변경도 매우 쉽기 때문에 iOS 16에서 iPhone 알림이 표시되는 방식을 변경하는 방법은 다음과 같습니다.
iOS 16의 잠금 화면에 알림이 표시되는 방식을 변경하는 방법
1. 설정을 엽니다 .
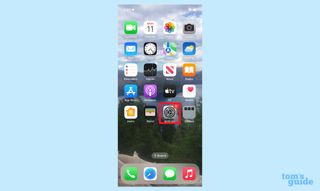
2. 알림 을 누른 다음 다음 으로 표시 를 누릅니다 .
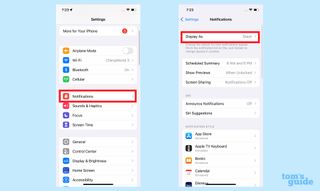
3. 사용할 디스플레이 모드를 선택합니다 .
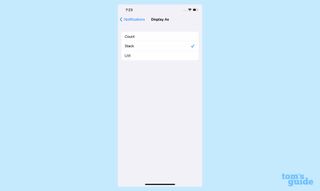
스택을 선택하면 알림이 화면 하단의 스택으로 이동하며 탭하면 펼쳐집니다.
목록을 선택하면 화면 아래에 세로 목록의 고전적인 형식으로 알림이 표시됩니다.
개수를 선택하면 알림 수가 표시됩니다. 번호를 탭하면 알림이 표시됩니다.
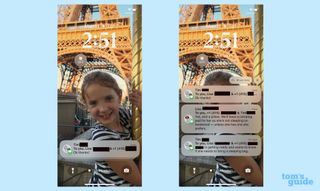
더 많은 iOS 16 팁과 요령을 알고 싶다면 저희가 도와드리겠습니다. 가장 먼저 할 일은 배우는 것입니다. iOS 16 공개 베타 설치 방법을 배우는 것입니다 . 그런 다음 iOS 16에서 iMessage를 편집하는 방법 과 iPhone에서 iMessage를 사용하여 보내기를 실행 취소하는 방법에 대한 가이드를 통해 새로운 메시징 기능을 활용하는 방법을 배울 수 있습니다 . 또한 iCloud 공유 사진 라이브러리를 설정하거나 생성 한 다른 잠금 화면 간에 전환하는 방법 에 대한 추가 가이드가 있습니다 .