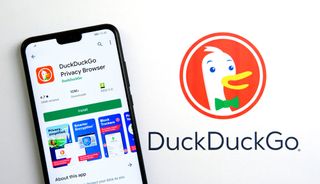개인 정보 보호를 추구하고 Google을 사용하지 않으려면 DuckDuckGo가 필요한 많은 정보를 제공합니다. 이 서비스는 인터넷 브라우징에서 이메일 전달 에 이르기까지 개인 정보 보호를 최우선으로 하는 데 중점을 둡니다 . 그러나 결과는 관련성이 높거나 강력하지 않으므로 원하는 것을 항상 정확하게 찾지 못할 수도 있습니다.
최근 몇 주 동안 개인 정보 보호에 민감한 수천 명의 사용자가 WhatsApp 과 같은 메시징 플랫폼에서 Signal 및 Telegram 과 같은 보다 안전해 보이는 옵션으로 전환했습니다 .
동시에 많은 사람들이 웹 검색을 위해 Google이나 Bing 대신 DuckDuckGo를 사용하기로 선택할 수 있습니다. 덜 알려진 검색 엔진이 사용자 데이터를 수집하거나 검색 내용을 추적하지 않기 때문일 수 있습니다.
- 최고의 WhatsApp 대안
- WhatsApp에서 Signal로 전환하는 방법
- 누구나 DuckDuckGo의 이메일 개인정보 보호 서비스에 가입할 수 있습니다. 방법은 다음과 같습니다 .
DuckDuckGo는 400만 명 이상의 사용자가 앱과 브라우저 확장 프로그램을 설치하여 기본 검색 엔진으로 사용했으며 최근 이 서비스는 일일 검색 1억 회를 넘어섰습니다 .
DuckDuckGo로 전환하고 사용하는 방법은 다음과 같습니다.
브라우저에 DuckDuckGo를 추가하는 방법
DuckDuckGo를 사용해보고 싶다면 브라우저 주소 표시줄에 duckduckgo.com (새 탭에서 열림) 을 입력 하고 검색어를 입력하세요. 잠시 동안 그것을 사용하고 당신이 그것을 좋아하는지 확인하십시오. 전환할 준비가 되면 DuckDuckGo를 기본 검색 엔진으로 선택하거나 적절한 앱 또는 확장 프로그램을 브라우저에 추가할 수 있습니다.
Chrome에 DuckDuckGo 추가
Chrome 사용자는 데스크톱에서 DuckDuckGo를 사용할 수 있는 두 가지 옵션이 있습니다. 비공개 검색 기능만 찾고 있다면 가장 간단한 옵션은 DuckDuckGo를 기본 검색 엔진으로 설정하는 것입니다.
설정(브라우저 표시줄 오른쪽 상단에 있는 세 개의 수직 점) > 검색 엔진 > 검색 엔진 관리로 이동합니다. DuckDuckGo 옆의 세로 점을 클릭하고 기본값으로 설정을 선택합니다. 그러면 DuckDuckGo가 주소 검색 표시줄의 기본 검색 엔진이 됩니다.
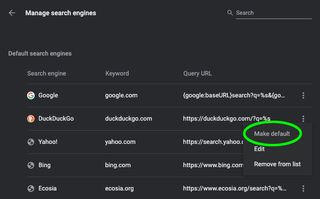
추가 개인 정보 보호를 위한 대안은 DuckDuckGo Chrome 확장 프로그램 (새 탭에서 열림) 을 설치하는 것입니다 . 이렇게 하면 숨겨진 추적기를 차단하고 사용 가능한 경우 암호화된 버전의 웹사이트에 연결합니다.
DuckDuckGo에 대한 마음이 바뀌면 Chrome 브라우저 설정에서 기본 설정과 브라우저 확장을 모두 비활성화할 수 있습니다.
Firefox에 DuckDuckGo 추가
DuckDuckGo를 Firefox의 기본 검색 엔진으로 설정하려면 주소 표시줄 오른쪽 끝에 있는 3개의 가로줄이 있는 설정 옵션을 토글하여 엽니다. 기본 설정을 클릭하고 기본 검색 엔진 드롭다운 메뉴를 열어 DuckDuckGo를 선택합니다. 이렇게 하면 주소 표시줄의 검색 설정이 변경됩니다.
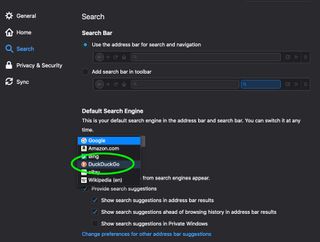
Firefox에서 DuckDuckGo를 홈페이지로 만들려면 이 링크 (새 탭에서 열림) 를 홈 아이콘으로 드래그하고 팝업 창에서 예를 선택합니다.
Chrome과 마찬가지로 Firefox에는 추가 개인 정보 보호 기능이 있는 DuckDuckGo Privacy Essentials라는 애드온 (새 탭에서 열림) 이 있습니다.
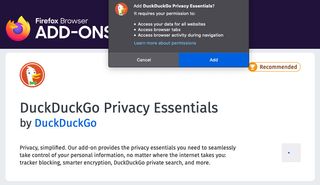
다른 브라우저에 DuckDuckGo 추가
Safari 사용자는 검색 표시줄에서 돋보기를 탭하기만 하면 기본 검색 엔진을 선택할 수 있는 드롭다운이 표시됩니다. App Store에서 DuckDuckGo 확장 프로그램 (새 탭에서 열림) 을 추가 할 수도 있습니다 .
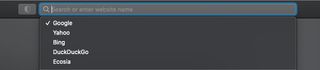
Brave에서 오른쪽 상단의 햄버거 메뉴를 열고 설정 > 검색 엔진으로 이동합니다. 페이지 상단의 드롭다운 메뉴를 열고 DuckDuckGo를 기본값으로 선택합니다.
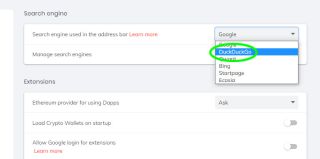
Edge에서 오른쪽 상단에 있는 세 개의 가로 점(" … " 모양)을 클릭하고 설정을 선택합니다. 다음 페이지에서 왼쪽 상단에 있는 3개의 스택 라인을 클릭하고 > 개인 정보, 검색 및 서비스를 선택합니다.
페이지 아래로 스크롤하고 서비스 제목 아래에서 주소 표시줄 및 검색을 클릭합니다. 주소 표시줄에서 사용된 검색 엔진 옆의 드롭다운 메뉴를 열고 DuckDuckGo를 선택합니다. Privacy Essentials 추가 기능 (새 탭에서 열림)을 다운로드할 수도 있습니다 .
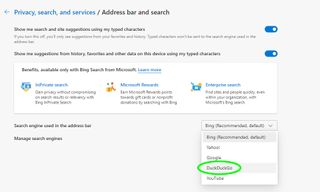
모바일에 DuckDuckGo 추가
DuckDuckGo에는 iOS (새 탭에서 열림) 및 Android (새 탭에서 열림) 용 브라우징 앱이 있습니다 . Safari, Firefox 또는 Brave 내에서 DuckDuckGo를 기본 검색 엔진으로 사용하려면 DuckDuckGo 도움말 페이지의 단계 (새 탭에서 열림) 를 따르세요.
DuckDuckGo 사용 방법
DuckDuckGo는 다른 검색 엔진과 크게 다르지 않습니다. 검색창에 검색어를 입력하고 결과를 얻으세요. Google과 마찬가지로 검색 범위를 이미지, 동영상, 뉴스, 지도 및 쇼핑으로 좁힐 수 있습니다.
DuckDuckGo의 결과 페이지는 지식 패널, 뉴스 캐러셀 및 관련 검색이 포함된 Google의 결과 페이지와 매우 유사합니다. 그러나 최근 트윗, People Also Ask 및 동영상과 같은 Google 검색 결과를 통해 DuckDuckGo보다 더 많은 정보를 얻을 수 있습니다.
Google은 또한 사용자의 관점에 따라 다르며 아마도 더 관련성이 높은 결과를 반환합니다. "Sundance Film Festival"을 검색했을 때 Google의 처음 4개 결과(People Also Ask 및 @SundanceFest의 트윗이 표시됨)는 Sundance.org의 다른 페이지에서 가져온 것입니다.
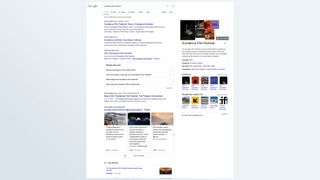
DuckDuckGo를 사용하면 기본 축제 페이지에 대한 링크가 하나만 있습니다. 두 번째 결과는 Wikipedia에서 가져왔습니다.
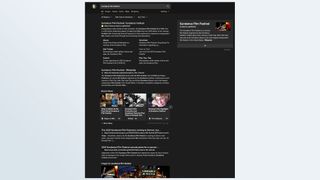
Microsoft의 Bing은 결과가 DuckDuckGo와 유사하지만 더 강력한 지식 패널로 둘 사이의 차이를 나눕니다.
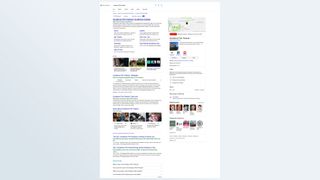
DuckDuckGo가 Apple Maps(평범한 결과 포함)와 Yelp 리뷰를 사용한다는 점도 주목할 가치가 있습니다. Google은 분명히 Google 지도와 Google 리뷰를 보여줍니다. Bing은 OpenStreetMap 및 TripAdvisor에서 실행됩니다.
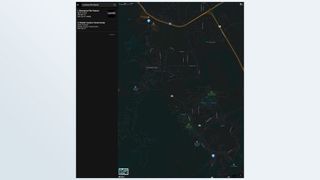
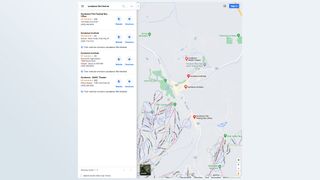
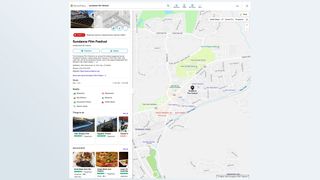
즉, DuckDuckGo는 개인 정보 보호 기능을 넘어서면 특별한 것이 아닙니다.
Tom's Guide의 한 직원은 "DuckDuckGo가 형편없는 검색 엔진이라고 생각한다는 점을 기록하고 싶습니다. Google은 개인 정보 보호의 악몽이기 때문에 저를 엄청난 위선자로 만듭니다."라고 말했습니다. "하지만 젠장, DuckDuckGo의 결과는 끔찍합니다."