다른 스마트 TV와 마찬가지로 LG 스마트 TV에 앱을 추가하여 Netflix의 영화 및 프로그램 스트리밍에서 Pandora의 음악 듣기에 이르기까지 모든 종류의 기능을 추가할 수 있습니다.
LG는 webOS라는 고유 소프트웨어를 사용하여 스마트 TV에서 지원하는 스트리밍 서비스를 제어합니다. 결과적으로 다른 명명법과 메뉴 시스템을 사용하여 앱을 찾고 추가하고 제거합니다. LG 콘텐츠 스토어 또는 홈 화면에서 바로 다운로드할 수 있는 LG 스마트 TV 앱을 찾을 수 있습니다.
시작하는 방법은 다음과 같습니다.
1. 집
리모콘의 홈 버튼을 사용하여 홈 화면 옵션을 엽니다. 옵션의 가로 행에 앱 영역의 회사 이름인 LG 콘텐츠 스토어가 표시됩니다. LG는 장바구니 아이콘을 사용하여 콘텐츠 저장소를 나타냅니다.

2. 호버
바구니 아이콘 위로 마우스를 가져가면 첫 번째 탭 위에 또 다른 가로 탭 메뉴가 표시됩니다. 이 목록에는 인기 있는 추천 앱이 표시됩니다. 이 목록을 가로로 오른쪽으로 스크롤할 수 있으며 Spotify와 같이 목록에 원하는 항목이 표시되면 클릭하면 앱이 자동으로 설치됩니다. 일반적으로 프로세스의 일부로 소프트웨어 업데이트가 필요하며 기존 계정에 대한 로그인 정보를 요청합니다. (계정이 없는 경우 해당 서비스에 대한 새 계정을 만들 수 있습니다.)
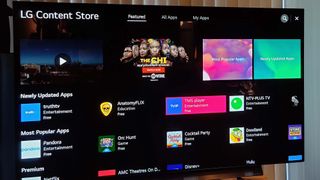
3. 스토어로 이동
원하는 앱이 보이지 않으면 LG 콘텐츠 스토어 장바구니 아이콘을 클릭하세요. 다음으로 LG가 새로 업데이트된 앱 선택, 가장 인기 있는 앱, 프리미엄 채널(예: Disney+ 및 Hulu) 및 검색 옵션을 포함하여 앱을 찾을 수 있는 여러 가지 방법을 제공하는 기본 콘텐츠 스토어 화면을 볼 수 있습니다. 앱의 전체 목록.
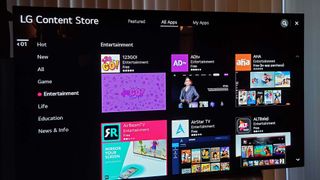
4. 선택하기
모든 앱 섹션은 엔터테인먼트 및 생활과 같은 8개의 일반 범주로 나뉩니다. 다행스럽게도 화면 오른쪽 상단에 있는 돋보기 아이콘을 사용하여 이 화면에서 검색을 수행할 수도 있습니다. (결과에는 앱뿐만 아니라 영화, TV 프로그램, 웹 검색 옵션이 있는 YouTube 비디오도 포함됩니다.)
스마트폰 앱과 마찬가지로 앱 다운로드 및 설치를 선택하기 전에 설명을 위해 찾은 프로그램을 선택할 수 있습니다. 일단 선택하면 LG 스마트 TV 앱은 추가 단계 없이 상당히 빠르게 다운로드되지만 Netflix 또는 Pandora와 같은 앱에 대해 원하는 사용자 계정에 로그인해야 할 수도 있습니다.
5. 앱 삭제 방법
나중에 앱이 더 이상 흥미롭지 않거나 사용하지 않는 구독을 취소하거나 앱 옵션을 정리하려는 경우 LG TV에서 앱을 쉽게 제거할 수 있습니다. LG 콘텐츠 스토어로 이동하여 내 앱을 선택합니다. 이 화면에서 앱을 선택한 다음 화면 맨 오른쪽에 있는 휴지통 아이콘을 클릭하여 해당 앱을 삭제할 수 있습니다.
삭제하려는 앱을 강조 표시하고 위로 눌러 상황별 컨트롤을 연 다음 "제거" 옵션을 선택하여 홈 화면에서 앱을 제거할 수도 있습니다. 홈 메뉴에서 앱을 다시 주문하려면 동일한 프로세스를 사용하여 다시 주문할 수도 있습니다.
