하루 종일 Mac을 쳐다보며 보낼 때 macOS에서 폴더 색상이나 아이콘을 변경하는 방법을 알면 작업 공간을 좀 더 아늑하고 편안하게 만드는 데 도움이 될 수 있습니다.
과정은 간단하며 일단 요령을 터득하면 시중에서 판매되는 최고의 MacBook을 나만의 스타일 감각으로 개인화하는 데 어려움이 없을 것입니다.
운 좋게도 Apple은 지난 몇 번의 macOS 반복에서이 트릭이 작동하는 방식을 변경하기 위해 많은 노력을 기울이지 않았습니다. 따라서 macOS Monterey , 새로운 macOS Ventura 또는 이전 버전을 실행 중이더라도 따라가는 데 문제가 없습니다.
더 이상 고민하지 않고 Mac에서 폴더 색상 또는 아이콘을 변경하는 방법에 대한 간략한 가이드가 있습니다.
Mac에서 폴더 아이콘/색상을 변경하는 방법
- 새 아이콘을 설정하려면 사용하려는 이미지를 열고 복사하십시오 .
- 편집할 파일/폴더를 선택하고 Control + 클릭하고 정보 입수를 선택합니다.
- 왼쪽 상단 모서리에 있는 아이콘을 클릭하여 선택합니다.
- 이전에 복사한 아이콘으로 아이콘을 변경하려면 편집 메뉴로 이동하여 붙여넣기를 선택합니다 .
- 아이콘 색상을 변경하려면 아이콘을 복사 하고 미리보기를 연 다음 붙여넣고( 파일 > 클립보드에서 가져오기 ) 도구 메뉴 의 색상 조정 과 같은 도구를 사용하여 모양을 변경합니다.
주석이 달린 스크린샷과 함께 전체 지침을 읽으십시오.
macOS에서 폴더 아이콘을 변경하는 방법
1. 폴더 아이콘으로 사용할 이미지를 찾아 미리보기 에서 두 번 클릭하여 연 다음 파일 표시줄로 이동하여 편집 메뉴를 연 다음 복사를 누릅니다 .
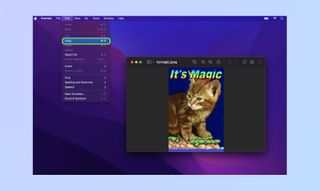
2. 바꾸려는 아이콘이 있는 폴더나 파일을 찾은 다음 마우스 오른쪽 버튼으로 클릭(또는 Control + 클릭)하고 상황에 맞는 메뉴에서 정보 가져오기를 선택합니다.
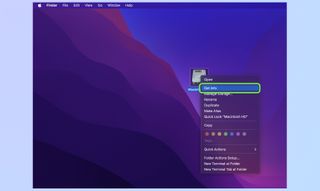
3. 이제 왼쪽 상단 모서리에 있는 아이콘(교체하려는 아이콘)을 클릭하여 선택합니다. 주위에 작은 하이라이트가 표시되면 선택되었음을 알 수 있습니다. 이제 메뉴 표시줄로 이동하여 편집 메뉴를 연 다음 붙여넣기를 누릅니다 .
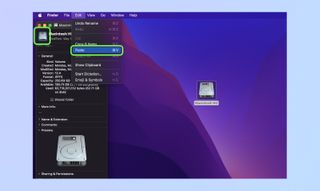
4. 짜잔, 멋진 모양의 사용자 지정 아이콘이 당신을 쳐다보고 있어야 합니다! 일반 아이콘이나 잘못된 이미지가 다시 쳐다보는 경우 위의 단계를 실행하고 다시 시도하세요. 핵심은 이미지 편집기에서 실제 이미지를 복사한 후 붙여넣는 것입니다. Finder에서 직접 이미지 아이콘을 복사하여 붙여넣으려고 하면 문제가 발생합니다.
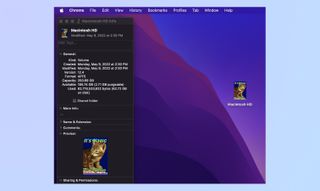
macOS에서 폴더 색상을 변경하는 방법
1. Mac에서 폴더 색상을 변경하는 과정은 간단하지만 의외로 노동 집약적입니다. 사용자 지정하려는 폴더를 마우스 오른쪽 버튼으로 클릭(또는 Control + 클릭)하고 팝업되는 상황에 맞는 메뉴에서 정보 가져오기를 선택하여 시작합니다.
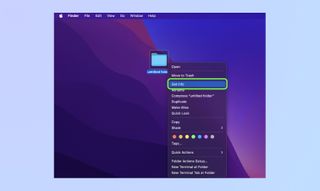
2. 이제 정보 창의 왼쪽 상단 모서리에 있는 작은 아이콘을 클릭하여 선택합니다. 메뉴 모음으로 이동하여 편집 메뉴를 연 다음 복사를 눌러 폴더 아이콘을 복사합니다.
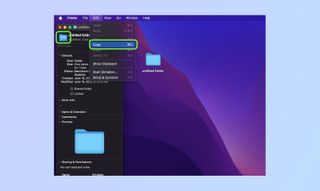
3. 이제 색상을 변경할 수 있도록 폴더 이미지를 미리보기로 복사해야 합니다. 미리보기를 여는 가장 빠른 방법 은 데스크톱 오른쪽 상단 모서리에 있는 스포트라이트 검색 버튼(작은 돋보기 모양)을 누르고 검색 필드에 미리보기를 입력한 다음 미리보기가 팝업되면 Enter 키를 누르는 것입니다. 검색 결과 상단.
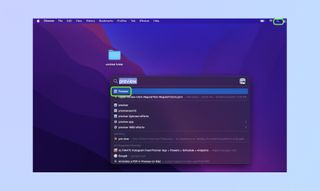
4. 이제 편집할 수 있도록 폴더 아이콘을 붙여넣을 빈 캔버스를 열어야 합니다. 하나를 얻으려면 상단 표시줄에서 파일 메뉴를 열고 클립보드에서 새로 만들기를 선택합니다 .
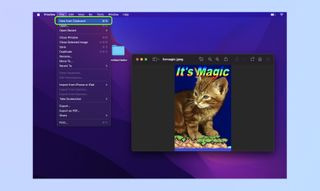
5. 색상을 사용하려면 상단 표시줄에서 도구 메뉴를 열고 색상 조정을 선택합니다 . 이렇게 하면 색조, 채도 등을 포함하여 폴더 아이콘의 색상 측면을 조정하는 데 사용할 수 있는 컨트롤 세트가 있는 팔레트가 열립니다. 색조 컨트롤을 사용하여 가장 좋아하는 음영을 찾거나 저처럼 세피아 값을 올려 아이콘이 제가 항상 사무실에서 보던 클래식 마닐라 폴더와 비슷해질 때까지 높일 수 있습니다.
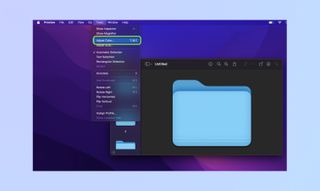
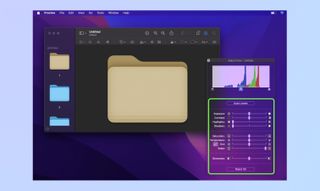
그리고 그게 다야! 이제 macOS 아이콘과 폴더를 사용자화하는 방법을 알았으므로 Mac을 작업하기에 훨씬 더 편안하고 개인화된 장소로 만들 수 있습니다.
도움이 되었으면 Mac에서 Bluetooth 문제 해결 및 재설정 방법, Mac에서 핫 코너 사용 방법 , Mac 및 iPad에서 Universal Control 사용 방법을 포함하여 Mac을 최대한 활용하기 위한 다른 가이드를 확인하십시오 . 하드 드라이브에서 데이터를 복구하는 방법 과 iPhone 에서 컴퓨터로 사진을 전송하는 방법 , 둘 다 Mac 사용자를 위한 조언이 포함되어 있습니다. Mac의 로컬 보안을 개선하는 데 관심이 있다면 Mac에서 파일을 암호화하는 방법 및 Mac에서 폴더를 암호로 보호하는 방법을 읽어보십시오 .
