최신 PC와 노트북은 에너지 효율이 매우 높도록 설계되었습니다. 즉, 기본적으로 Windows 10은 몇 분 동안 사용하지 않으면 화면 보호기를 활성화한 다음 디스플레이 전원을 끕니다.
이것은 중요한 앱을 실행하는 사용자에게 잠재적인 귀찮은 일입니다. 예를 들어, 최신 비디오 게임을 하는 도중에 장치를 깨우기 위해 마우스를 꿈틀거리고 무작위로 키를 누르는 진부한 절차를 거치고 싶지 않을 수 있습니다.
카페인은 매분 '키 업' 이벤트를 시뮬레이션하여 구출합니다. 일단 활성화되면 Windows는 사용자가 자리를 비운 경우에도 키보드 앞에 앉아 있는 것처럼 작동합니다.
이 안내서에서는 이 작은 유틸리티를 다운로드하고 설치하는 방법과 전원 설정을 보고 변경하는 방법을 알아봅니다.
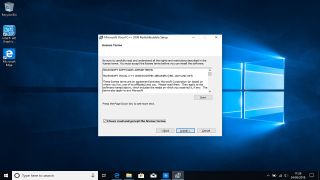
1. 마이크로소프트 비주얼 스튜디오 설치
Caffeine은 Microsoft Visual Studio를 사용하여 작성되었으므로 이를 사용하려면 먼저 Microsoft Visual C++ 2008 재배포 가능 패키지(x86)를 설치해야 합니다.
이렇게 하려면 웹 브라우저를 열고 https://www.microsoft.com/en-us/download/details.aspx?id=10015로 이동합니다.
'다운로드' 버튼을 클릭한 다음 '실행'을 선택하여 설치를 시작합니다. 설치 프로그램이 변경하도록 허용하려면 '예'를 클릭하십시오. 설치 마법사가 시작되면 '다음'을 클릭하여 계속합니다.
이용 약관에 동의하는 확인란을 선택한 다음 '설치'를 클릭합니다. 설치가 완료되면 '마침'을 클릭하십시오. 계속하기 전에 PC를 다시 시작하십시오.
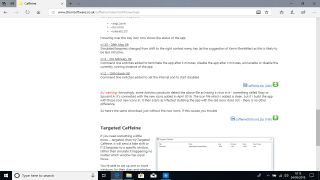
2. 카페인 다운로드 하시고 설치해 주세요
웹 브라우저를 열고 Caffeine 다운로드 페이지 (새 탭에서 열림) 로 이동합니다 . 위로 스크롤하여 'caffeine.zip'이라고 표시된 링크를 클릭하여 다운로드를 시작합니다.
Microsoft Edge를 사용하는 경우 '저장'을 클릭하여 Caffeine을 '다운로드' 폴더에 복사합니다. 그런 다음 '폴더 열기'를 클릭하고 'caffeine.zip'이라는 파일을 찾습니다. 파일을 마우스 왼쪽 버튼으로 한 번 클릭하여 선택한 다음 창 상단의 탐색기 옵션에서 '추출'을 선택합니다. '모두 추출'을 선택한 다음 '추출'을 클릭하여 확인합니다.
새로 압축을 푼 파일 'caffeine.exe'를 두 번 클릭하여 Caffeine을 실행합니다. 화면 오른쪽 하단에 카페인 아이콘이 나타납니다.

3. 카페인 기초
카페인은 사용하기 쉽도록 설계되었습니다. 화면 우측 하단의 카페인 아이콘을 더블 클릭하여 활성화/비활성화 합니다. 활성화된 경우 커피 포트 아이콘이 가득 찬 것으로 나타납니다.
추가 구성 옵션을 보려면 Caffeine 아이콘을 마우스 오른쪽 버튼으로 클릭하십시오. 컴퓨터 화면을 계속 켜두면 성능이 저하되고 하드웨어가 손상될 수 있습니다.
카페인은 일정 시간이 지나면 작동을 멈추도록 구성할 수 있으며, 그 후에는 '전원 및 절전 설정'이 기본값으로 돌아갑니다. 이렇게 하려면 '활성 기간' 위로 마우스를 이동하고 각각 1, 2, 4, 8 또는 24시간 중에서 선택합니다.
할당된 시간이 지나면 카페인이 시작되도록 프로그래밍할 수도 있습니다. 예를 들어 화면 보호기 설정을 유지하면서 하드 디스크의 전원을 끄고 싶지 않은 경우에 유용할 수 있습니다. 시작하려면 '비활성 기간' 위로 마우스를 이동하고 필요한 기간(예: 4시간)을 선택합니다.

4. 명령줄 옵션
Caffeine을 조금 더 확장하려면 몇 가지 유용한 명령줄 옵션이 있습니다.
이를 활용하려면 먼저 화면 왼쪽 하단의 창 메뉴에서 검색 창을 선택하고 'cmd'를 입력합니다.
다음으로 '명령 프롬프트'를 클릭합니다. cd 명령을 사용하여 카페인.exe의 위치로 이동합니다. 예:
cd Downloads편리한 명령줄 인수는 다음과 같습니다.
-startoff이렇게 하면 비활성 모드에서 카페인이 시작됩니다.
-allowss이것은 화면 보호기를 허용하지만 PC가 절전 모드로 들어가는 것을 방지합니다.
-exitafter:X'X'는 카페인이 빠져나갈 시간(분)을 입력하십시오. 명령줄 옵션의 전체 목록을 보려면 Caffeine 아이콘을 마우스 오른쪽 버튼으로 클릭하고 '정보'를 선택하십시오.
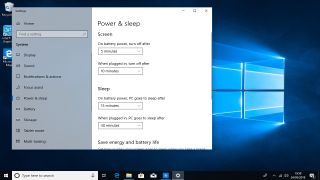
5. Windows 전원 및 절전 설정 구성
일정 시간이 지나면 활성화 또는 비활성화하도록 Caffeine을 구성한 경우 PC의 전원 설정을 검토할 수 있습니다.
기본적으로 Windows 10은 균형 잡힌 에너지 절약 방식을 사용하여 최상의 성능을 얻을 수 있도록 합니다. 즉, 10분 동안 활동이 없으면 화면 보호기가 활성화됩니다. 30분 동안 사용하지 않으면 디스플레이가 절전 모드로 전환됩니다.
이러한 설정을 검토하고 변경하려면 화면 왼쪽 하단의 Windows 메뉴에서 검색 표시줄을 선택하고 '전원'을 입력한 다음 '전원 및 절전 설정'을 선택합니다. 랩톱과 같은 휴대용 장치를 사용하는 경우 장치가 배터리 전원으로 실행되는 경우 별도의 설정을 구성할 수 있습니다.
