
TopDox를 시작하는 방법
TopDox (새 탭에서 열림)는 DropBox, Google Drive, Box 또는 Microsoft OneDrive를 사용하는지 여부에 관계없이 클라우드에 저장된 파일에 쉽게 액세스할 수 있는 Windows 10용 무료 애플리케이션입니다.
하나의 클라우드 서비스에 저장된 모든 파일에 무료로 액세스할 수 있으며 저렴한 월간 구독을 통해 추가 서비스를 이용할 수 있습니다. TopDox는 어떤 서비스를 사용하든 파일을 간단하게 업로드하고 보고 공유할 수 있는 사용하기 쉬운 인터페이스를 제공합니다.
또한 인터넷에 연결되어 있지 않을 때 오프라인 보기를 위해 파일을 쉽게 다운로드할 수 있습니다.
영리하게도 TopDox를 사용하면 앱 내에서 OpenOffice 및 Microsoft Office 문서를 PDF로 보고 내보낼 수 있습니다. 앱을 사용하여 Google 문서 및 시트를 편집하고 클라우드 기반 비디오 및 사진도 볼 수 있습니다.
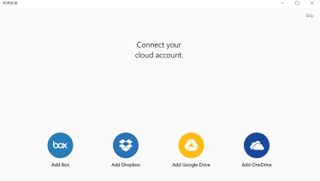
1. TopDox 가입
TopDox 앱을 다운로드한 후 가장 먼저 해야 할 일은 계정을 만드는 것입니다.
이렇게 하면 모든 장치에서 작업 공간에 액세스할 수 있습니다. 그런 다음 클라우드 계정 중 하나를 무료로 연결하라는 메시지가 표시됩니다. 더 많은 서비스를 추가하려는 경우 TopDox는 월별 요금을 지불할 수 있는 옵션을 제공합니다. 요청 시 로그인 자격 증명을 입력하십시오.
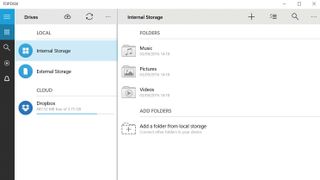
2. 파일에 액세스
TopDox 앱은 컴퓨터(내부 저장소)의 모든 파일에 대한 액세스를 제공합니다. USB 및 기타 드라이브(외부 저장소)에 있음 사용 중인 클라우드 서비스에서도 마찬가지입니다.
왼쪽 메뉴 표시줄을 사용하여 전환할 수 있습니다. 각 보기는 다른 드라이브와 클라우드 간에 파일을 전송할 수 있는 옵션도 제공합니다. 언제든지 새 폴더를 만드는 데 사용할 수도 있습니다.
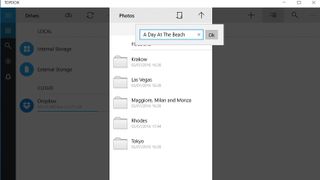
3. 파일 업로드
PC에서 클라우드로 파일을 이동하려면 해당 폴더를 연 다음 '선택' 도구를 선택합니다.
각 파일의 왼쪽 옆에 확인란이 나타납니다. 업로드할 항목을 선택한 다음 '복사 대상'을 선택합니다.
이제 파일의 대상을 선택할 수 있는 새 창으로 이동합니다. 새 폴더를 만들려면 메뉴 모음에서 폴더 도구를 선택합니다.
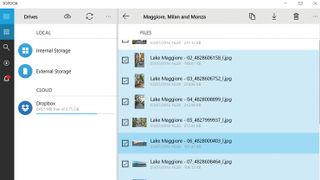
4. 일부 파일 다운로드
클라우드 서비스에서 파일을 가져오는 것은 업로드와 동일하게 작동합니다. 단, 이때는 반대입니다.
TopDox는 (아직) 폴더 복사 옵션을 제공하지 않으며 각 파일 내에서 개별 파일을 전송하는 옵션만 제공합니다. 그러나 개별 문서나 사진만 업로드하고 공유하려는 경우에는 큰 문제가 되지 않습니다.
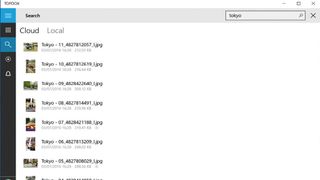
5. 파일 찾기
클라우드에 많은 항목이 있는 경우 무엇이 어디에 저장되어 있는지 기억하기 어려울 수 있습니다.
다행스럽게도 TopDox에는 로컬 파일뿐만 아니라 모든 클라우드 기반 파일을 찾을 수 있는 자체 글로벌 검색 도구가 함께 제공됩니다. 파일을 찾으려면 왼쪽 메뉴(또는 드라이브 보기의 상단 표시줄)에서 돋보기 아이콘을 선택하고 검색 상자에 원하는 내용을 입력합니다.
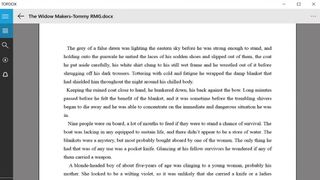
6. 문서 보기
귀하 또는 다른 사람이 업로드한 문서를 보려면 해당 아이콘을 두 번 클릭하면 TopDox 앱 내에서 문서가 열립니다.
화면 하단의 뒤로/앞으로 화살표를 사용하여 페이지에서 페이지로 이동하고 돋보기를 사용하여 확대 및 축소합니다. 문서를 PDF로 저장하려면 '...'을 누른 다음 '인쇄'를 눌러 Microsoft Print to PDF 보기 화면을 엽니다.

7. 사진 또는 동영상 보기
TopDox를 사용하면 클라우드에 저장된 사진과 비디오를 볼 수도 있습니다. 보려는 파일을 두 번 클릭하여 엽니다.
다운로드 후 TopDox의 기본 창에서 열립니다. 사진의 경우 오른쪽 하단 모서리에 있는 돋보기 도구를 사용하여 확대하거나 축소할 수 있습니다.
비디오에는 재생 및 볼륨 컨트롤이 포함되어 있으며 비디오를 다른 장치로 전송할 수도 있습니다.
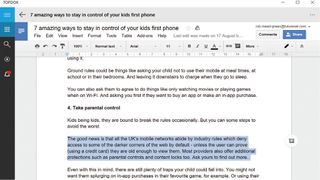
8. 문서 편집
Windows 10 버전의 TopDox에서 할 수 없는 한 가지는 앱 내에서 Microsoft Office 또는 OpenOffice 문서를 편집하는 것입니다. 대신 PC에서 관련 앱을 사용해야 합니다.
그러나 TopDox를 Google 드라이브 계정에 연결한 경우 모든 텍스트 도구를 마음대로 사용할 수 있는 다른 웹 브라우저를 사용하는 것처럼 Google 문서도구를 편집할 수 있습니다.
- 이 기사를 즐겼습니까? Windows 도움말 및 조언에서 PC를 최대한 활용하는 방법과 새로운 작업을 알아보세요. 지금 당사 샘플러의 독점 제안을 활용하십시오.