줌 비디오가 더 나을 수 있습니다. 한 가지 방법은 고품질 HDMI 및 SDI 소스를 가져오는 것입니다. COVID-19 전염병으로 인해 전 세계 정부, 기업 및 학교는 모든 개인의 안전을 보장하기 위해 자가격리 및 사회적 거리두기와 같은 예방 조치를 취했습니다. 이로 인해 가상 회의 및 원격 학습에 대한 수요가 급증했습니다.
오디오 + 비디오 + IT. 우리의 편집자는 오디오/비디오와 IT를 통합하는 전문가입니다. 매일 통찰력, 뉴스 및 전문적인 네트워킹을 얻으십시오. 오늘 Pro AV를 구독하십시오 .
웹 기반 회의 또는 협업 소프트웨어를 사용하는 많은 사람들은 라이브 HDMI 또는 SDI 비디오 소스를 온라인 회의에 통합하기를 원합니다. 많은 참석자가 전용 카메라를 사용하여 표준 웹캠보다 더 나은 비디오 품질을 제공하기를 원하지만 다른 참석자는 다른 컴퓨터나 소스의 콘텐츠를 공유해야 할 수도 있습니다. 이를 위해 사용자는 컴퓨터 및 운영 체제(예: macOS 또는 Windows)와 호환되는 안정적이고 대기 시간이 짧은 비디오 캡처 장치가 필요합니다.
- 라이브 스트리밍을 위한 최고의 PTZ 카메라
- ZoomAudioDevice로 Zoom 오디오를 개선하는 방법
이 문서에서는 Magewell 비디오 캡처 장치를 사용하여 비디오 카메라의 HDMI 또는 SDI 신호를 Zoom으로 가져오는 방법을 안내합니다. 이러한 소스를 Panopto, Skype, GoToMeeting 및 Teams와 같은 다른 소프트웨어로 가져오는 작업 흐름은 비슷합니다.
단계:
1. Zoom 공식 웹사이트를 방문하여 소프트웨어를 다운로드한 다음 설치하고 로그인합니다.
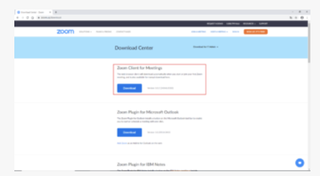
2. Zoom 회의에 하나의 외부 카메라를 사용하는 경우 Magewell USB 캡처 외부 비디오 캡처 동글을 사용하여 비디오 신호를 Zoom으로 가져올 수 있습니다. 아래 순서도와 같이 HDMI 케이블을 사용하여 카메라를 캡처 장치에 연결한 다음 USB 케이블을 통해 캡처 장치를 컴퓨터에 연결하기만 하면 됩니다. 선택하거나 전환하려는 여러 비디오 소스가 있고 사용 가능한 PCIe 슬롯이 있는 데스크탑 컴퓨터를 사용하는 경우 PCIe 캡처 카드를 권장합니다. 이 예에서는 4채널 Pro Capture Quad HDMI를 사용하고 있습니다. 캡처 카드는 먼저 컴퓨터의 PCIe 슬롯에 설치해야 하며 해당 드라이버(당사 웹 사이트에서 제공)가 설치되어 있어야 합니다. 그런 다음 그림과 같이 HDMI 케이블을 통해 카메라 또는 기타 비디오 소스를 카드에 연결할 수 있습니다.
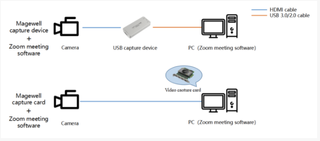
3. Zoom에 로그인한 후 설정 패널로 이동하여 비디오를 클릭합니다. 풀다운 카메라 목록에서 사용 가능한 모든 Magewell 캡처 소스(예: USB 캡처 HDMI 또는 Pro 캡처 쿼드 HDMI)를 찾을 수 있으며, 여러 소스에 대해 다중 채널 카드를 사용하는 경우 선택할 수 있도록 사용 가능한 각 채널이 별도로 나열됩니다. 에서. 소프트웨어는 Magewell 비디오 캡처 장치를 자동으로 감지하고 표시할 채널을 선택하면 소스를 미리 볼 수 있습니다.
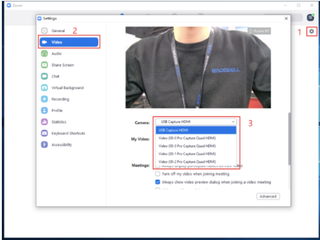
4. 오디오 설정 페이지에서 회의 환경과 필요에 따라 원하는 스피커와 마이크를 선택할 수 있습니다. 마이크 풀다운 메뉴에서 장치 및 해당 비디오 채널을 선택하여 Magewell 캡처 장치의 오디오를 선택할 수 있습니다.
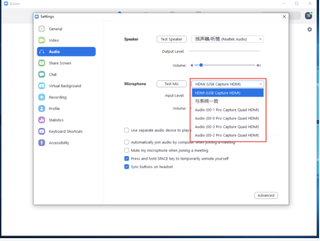
5. 비디오 및 오디오 장치를 선택한 후 Zoom 홈 페이지로 돌아가서 새 회의를 시작하거나 참여할 수 있습니다.
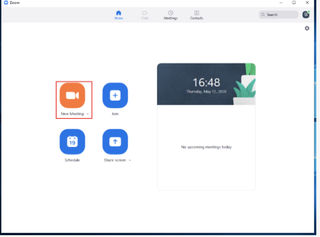
6. 오디오 및 비디오 감지 창이 나타나 올바른 비디오 소스를 사용하고 있는지 확인하고 모든 것이 제대로 작동하는지 최종 테스트를 수행할 수 있습니다.
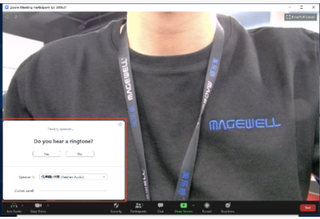
7. 선택한 소스가 회의 화면에 나타납니다. 다중 채널 구성에서 다른 소스로 전환하려면 페이지 하단의 "동영상 중지" 아이콘 옆에 있는 위쪽 화살표를 클릭한 다음 라이브로 만들 소스를 선택할 수 있습니다.
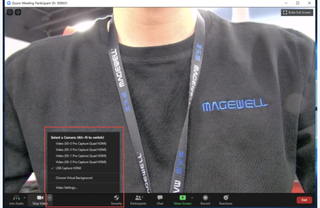
또한 Zoom은 이미 NDI와 호환됩니다. 사용자는 NewTek에서 출시한 NDI 가상 입력 소프트웨어를 열고 LAN에서 NDI 비디오 스트림을 선택한 다음 줌의 "설정-비디오-카메라" 드롭다운 옵션에서 NewTek NDI 비디오를 선택하여 현재 화면에 NDI 스트림을 표시할 수 있습니다. . NDI 가상 입력을 사용하면 LAN의 NDI 비디오 스트림이 Zoom에서 인식할 수 있는 웹캠으로 인식되어 설정의 복잡성이 줄어듭니다. NDI Virtual Input은 Google Hangouts, GoToMeeting 및 Skype와 같은 주류 소프트웨어와 호환됩니다.