MacBook Pro를 판매, 보상 판매 또는 양도할 계획이라면 데이터를 깨끗이 지워야 합니다. 결국, MacBook Pro의 다음 소유자가 귀하의 모든 개인 정보에 접근하는 것을 원하지는 않을 것입니다.
Apple 노트북에서 데이터를 지우는 가장 좋은 방법은 공장 초기화를 수행하는 것입니다. 과거에는 Mac을 공장 초기화하는 것이 쉽지 않았습니다. 작년 말에 출시된 macOS Monterey 운영 체제 로 Mac을 업데이트한 경우 이제 프로세스가 매우 쉽습니다 .
이 사용 방법은 새로운 MacBook Pro 14인치 및 MacBook 16인치를 공장 초기화하는 방법을 보여 주지만 동일한 방법이 2020년에 출시된 Apple MacBook with M1 에도 적용됩니다 . MacBook Pro가 Monterey OS에서 실행되는 한 , 이 단계는 초기화를 수행하는 방법을 보여줍니다.
MacBook Pro를 공장 초기화하는 방법
1. 데이터를 백업하십시오 . iCloud를 사용하는 경우 모든 사진, 연락처, 문서, 메일 및 기타 중요한 파일이 이미 저장되어 있습니다. 그러나 iCloud를 사용하지 않거나 더 안심하고 싶다면 파일을 외장 드라이브에 복사해야 합니다.
2. 왼쪽 상단 모서리에 있는 Apple 아이콘을 클릭합니다 . 드롭다운 메뉴에서 시스템 환경설정 을 선택합니다 . 다양한 설정을 나열하는 창이 나타날 수 있습니다. 그런 경우 시스템 환경설정을 다시 클릭하면 원하는 옵션을 얻을 수 있습니다.
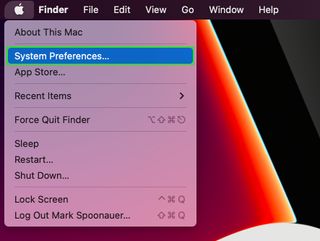
3. 시스템 기본 설정 정보 아래의 모든 콘텐츠 및 설정 지우기를 클릭합니다 .
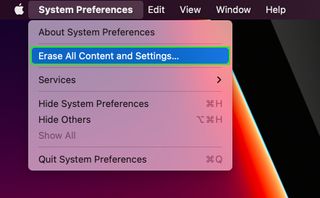
4. 비밀번호를 입력 하고 지우기 도우미 창에서 확인을 클릭합니다 .
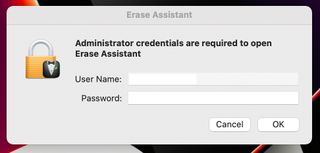
모든 콘텐츠 및 설정 지우기 라는 새 창이 나타납니다. 여기에는 공장 초기화를 수행한 후 지워질 모든 항목이 나열됩니다. 여기에는 Mac 잠금 해제에 사용되는 모든 지문, 구매 내역, 페어링된 모든 Bluetooth 액세서리, 위치 공유가 포함됩니다. Apple ID도 로그아웃됩니다. 계속 을 클릭합니다 .
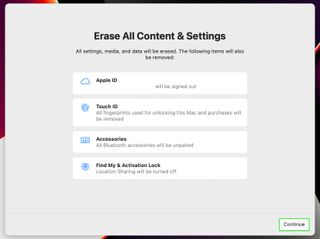
5 . 그런 다음 Apple ID에서 로그아웃하라는 메시지가 표시됩니다. 이렇게 하면 Apple Music, Podcast, Apple TV, Apple News, App Store 및 기타 Apple 서비스에서 로그아웃됩니다. 비밀번호를 입력하고 계속을 클릭합니다 .
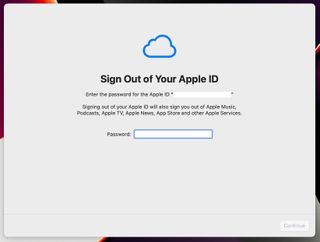
6. Mac에서 모든 콘텐츠와 설정을 지울 것임을 경고하는 마지막 창이 나타납니다. 트리거를 당길 준비가 되었으면 모든 콘텐츠 및 설정 지우기를 클릭하십시오 . 마음이 바뀌면 언제든지 취소를 클릭할 수 있습니다.
MacBook Pro를 재설정하는 것은 기계에 새 생명을 불어넣는 한 가지 방법일 뿐입니다 .
