Zoom은 세계에서 가장 인기 있는 화상 회의 도구 중 하나이며, 집에서 일하는 것이 일반적으로 사무실로 출퇴근하는 사람들에게 새로운 표준이 되면서 갑자기 인기가 급상승했습니다.
귀중한 도구이지만 기본 밝은 흰색 인터페이스는 모든 사람의 취향에 맞지 않습니다. 배심원단은 화면의 백색광과 청색광이 실제로 수면의 질에 영향을 미치는지 여부에 대해 의견이 분분하지만 어두운 모드에서 앱을 사용하면 특히 밤에 작업할 때 확실히 눈부심을 줄일 수 있습니다.
어두운 모드에서 Zoom과 같은 앱을 사용하면 모바일 장치의 배터리 수명을 절약할 수도 있습니다. 흰색 픽셀은 검은색 픽셀보다 훨씬 더 많은 전력을 사용하므로(특히 검은색 픽셀이 실제로 꺼지는 AMOLED 화면이 있는 장치에서) 더 어두운 인터페이스를 선택하면 휴대폰을 충전할 때까지 눈에 띄게 더 오래 사용할 수 있습니다.
Zoom에서 다크 모드를 활성화하는 것이 항상 간단한 것은 아니며 모든 장치에서 가능한 것은 아니지만 유사한 효과를 생성하고 공식적으로 지원되지 않는 경우에도 동일한 이점을 얻을 수 있는 몇 가지 요령과 기술이 있습니다.
iPhone 및 Android용 줌 다크 모드
좋은 소식! 2020년 8월 업데이트 이후 전체 전화기를 더 어두운 설정으로 설정하기만 하면 iPhone 또는 Android 장치에서 다크 모드를 활성화할 수 있는 방법이 생겼습니다.
iPhone의 경우 이를 활성화하는 가장 쉬운 방법은 화면 오른쪽 상단(iPhone X 이상)에서 아래로 드래그하거나 하단(iPhone 8 이하)에서 위로 드래그하면 제어 센터가 표시됩니다.
밝기 막대(태양 아이콘으로 표시됨)를 길게 누르면 왼쪽 하단에 어두운 모드를 활성화하는 작은 설정이 표시됩니다. 이것을 탭하면 Zoom 앱도 어두워집니다.
Android 사용자의 경우 '설정'을 누르고 '디스플레이'로 이동한 다음 '다크 테마' 또는 '다크 모드'(휴대폰에 따라 다름)를 태그하면 Zoom이 자동으로 제품군을 따릅니다.
배터리를 조금 더 절약하고 싶다면 앱의 비디오 옵션을 조정하여 Zoom을 사용할 때 조금 더 오래 사용할 수 있습니다. '설정' 아이콘을 탭하고 '회의'를 선택한 다음 '항상 내 비디오 끄기' 스위치를 탭합니다. 즉, 오디오만 사용하여 회의에 참여하게 되므로 훨씬 적은 전력을 사용해야 합니다.
Windows용 줌 다크 모드
Zoom 데스크톱 앱은 다크 모드를 제공하지 않지만 Chrome을 사용하여 Zoom 회의에 참여하는 경우 다크 모드를 강제할 수 있습니다. 사용해 보려면 chrome://flags/#enable-force-dark를 방문하여 기본 옵션이 아닌 옵션 중 하나를 선택하세요. '선택한 모든 반전으로 활성화'를 권장합니다. 다른 브라우저 탭에서 작업을 저장하고 '다시 시작'을 클릭하여 변경 사항을 활성화하십시오.
변경 사항을 되돌리려면 chrome://flags/#enable-force-dark 로 돌아가 설정을 다시 '기본값'으로 변경한 다음 브라우저를 다시 시작하면 됩니다.
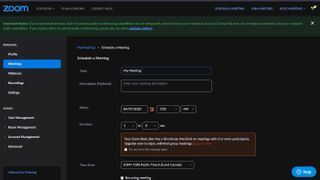
macOS용 줌 다크 모드
macOS용 Zoom 앱은 운영 체제의 설정을 존중하므로 어두운 모드를 활성화하려면 시스템 기본 설정을 열고 '일반'을 선택한 다음 '어둡게' 모양 옵션을 선택하기만 하면 됩니다. 이렇게 하면 전체 OS 및 지원되는 모든 앱의 모양이 변경됩니다.
변경 사항을 되돌리고 macOS를 이전 모양으로 되돌리려면 프로세스를 반복하고 'Light' 모양 옵션을 선택하기만 하면 됩니다.
- 최고의 화상 회의 소프트웨어 : 무료 및 유료 솔루션
