집과 직장 모두에서 Windows 10에서 여러 파일의 이름을 일괄적으로 바꾸는 방법을 아는 것이 유용합니다. 다른 이름 지정 형식이 필요한 경우 모든 단일 파일을 마우스 오른쪽 버튼으로 클릭하고 수동으로 이름을 바꾸는 것이 필요할 수 있지만 대량으로 이름을 바꾸는 것이 훨씬 빠르고 쉽습니다. .
Windows 10은 명령 프롬프트 및 PowerShell 도구를 사용하는 것을 포함하여 이를 수행하는 몇 가지 방법을 제공하지만 솔직히 이러한 방법은 복잡하고 경험이 없으면 잘못되기 쉽습니다. 파일 탐색기를 통해 파일 이름을 일괄적으로 바꾸는 것이 훨씬 더 간단하고 여전히 빠릅니다. 이 가이드에서는 그 방법을 보여드리겠습니다.
- Windows 10에서 시스템 복원을 사용하는 방법 알아보기
- PDF 파일을 결합하는 방법은 다음과 같습니다.
- Windows 10 및 11에서 신 모드를 활성화하는 방법
파일 탐색기에서 파일 이름을 대량으로 바꾸는 데 권장되는 두 가지 기술이 있습니다. 첫 번째는 개별 파일의 이름을 하나씩 변경하는 것과 관련이 있습니다. 이는 일괄 이름 변경에 이상적이지 않은 것처럼 들리지만 특정 키보드 입력을 사용하면 작업 속도를 상당히 높일 수 있습니다.
또한 특정 파일에 특정 이름을 지정하는 것이 번거롭지 않은 경우 가장 빠른 방법인 파일 모음의 이름을 한 번에 바꾸는 방법도 보여줍니다. 대신 선택한 모든 파일은 동일한 이름을 공유하며 각 파일에는 자동으로 할당된 번호 식별자가 있습니다.
Windows에서 여러 파일의 이름을 일괄적으로 바꾸는 방법: 개별적으로 파일 이름 바꾸기
1. 파일 탐색기를 열고 파일 이 저장된 위치로 이동합니다 .
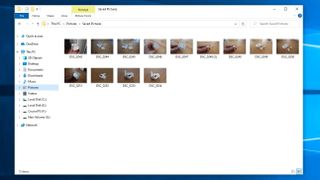
2. 폴더의 첫 번째 파일을 마우스 오른쪽 버튼으로 클릭한 다음 "이름 바꾸기"를 클릭합니다.
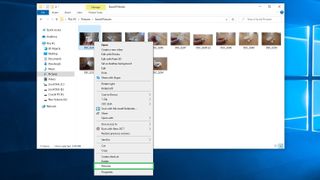
3. 파일의 새 이름을 입력한 다음 키보드에서 Tab 키를 누릅니다. 그러면 파일의 새 이름이 동시에 저장되고 다음 파일을 선택하여 해당 파일의 새 이름도 즉시 입력할 수 있습니다.
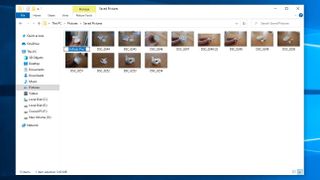
4. 모든 파일의 이름이 바뀔 때까지 파일 이름을 계속 입력하고 Tab 키를 눌러 다음 파일로 이동합니다 .
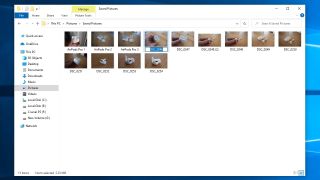
Windows에서 여러 파일의 이름을 일괄적으로 바꾸는 방법: 대량으로 파일 이름 바꾸기
1. 파일 탐색기를 열고 파일 이 저장된 위치로 이동합니다.
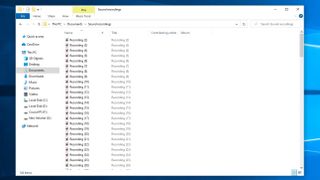
2. 이름을 바꾸려는 모든 파일을 선택합니다. 파일을 클릭하고 커서를 드래그하거나 Ctrl 키를 누른 상태에서 각 파일을 한 번 클릭하여 이 작업을 수행할 수 있습니다.
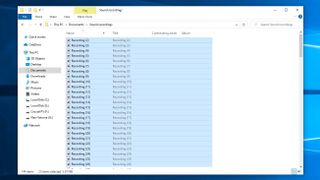
3. 강조 표시된 첫 번째 파일을 마우스 오른쪽 버튼으로 클릭하고 "이름 바꾸기"를 클릭합니다.
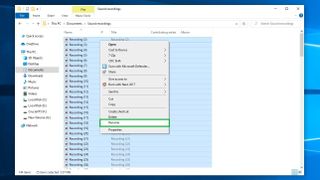
4. 새 파일 이름을 입력하고 (선택한 모든 파일에 적용됨) Enter 키를 누릅니다.
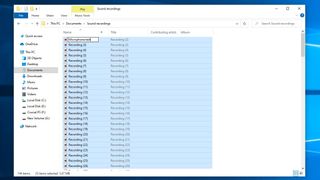
5. 각 파일을 개별적으로 식별할 수 있도록 "[파일 이름] [번호]" 형식을 사용하여 선택한 모든 파일의 이름이 변경됩니다 .
그리고 그게 다야! 해당 폴더에 있는 모든 파일의 이름을 한 번에 변경했습니다.
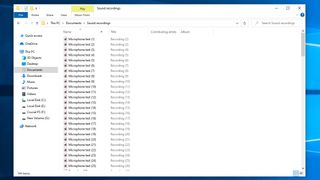
더 많은 Windows 팁
다른 Windows 여행 및 진드기에 대해서는 Windows에서 킬 스위치를 만드는 방법 , PC를 건드리지 않고 깨어 있는 방법 , Windows 10에서 바탕 화면 아이콘을 숨기는 방법 , Windows 10에서 시스템 복원을 사용하는 방법 , 방법에 대한 가이드를 확인하십시오. Windows 10에서 고급 검색 모드 사용 , Windows 사용자 이름 변경 방법 및 하드 드라이브 상태 확인 방법 .
