" iPhone 이 비활성화됨" 메시지가 표시되는 동안 iPhone 이 잠금 해제를 거부하는 것은 끔찍합니다. 그리고 암호를 잊어버렸거나 어떻게든 이 불쌍한 아빠처럼 22세기까지 iOS 기기에서 잠긴 경우 그 패닉은 더욱 커질 것입니다.
다행히도 모든 희망이 사라지지 않았습니다. 소중한 스마트폰 에 어떤 일이 발생 하여 비활성화되고 iPhone을 전체 기능으로 복원하는 방법은 다음과 같습니다. 또한 앞으로 "iPhone이 비활성화되었습니다"라는 메시지가 표시되지 않도록 하는 팁도 있습니다.
내 iPhone이 비활성화된 이유는 무엇입니까?
6번 연속으로 암호 입력에 실패하면 iPhone이 1분 동안 비활성화됩니다. 7번째 잘못된 암호 시도는 5분, 8번째 시도는 15분, 10번째 시도는 1시간 동안 잠깁니다.
10번의 시도 후에도 여전히 올바른 암호를 입력하지 않은 경우 iPhone이 비활성화되어 있다는 메시지를 받게 됩니다. 아이튠즈 에 연결합니다 .
암호 입력 시도가 10번 실패한 후 iPhone이 잠길 경우 또 다른 잠재적 위험이 있습니다. 10번 실패한 시도 후에 iPhone이 자동으로 지워지도록 설정했을 수 있습니다. 이는 iPhone을 분실한 경우 탁월한 보안 조치이지만 꽤 오랫동안 계정을 백업하지 않으면 답답합니다.
iPhone이 비활성화된 경우 어떻게 해야 합니까?
비활성화된 iPhone을 사용하는 경우 기기를 복구할 수 있는 몇 가지 방법이 있습니다. 이러한 복구 방법은 최근에 iPhone을 iCloud 또는 iTunes 에 백업한 경우 가장 효과적입니다 . 그렇지 않으면 일부 콘텐츠가 손실될 가능성이 있지만 이 단계를 수행하여 iPhone을 다시 작동시키는 것은 여전히 가치가 있습니다.
Apple에서 제안하는 복구 방법
Apple은 "iPhone이 비활성화됨" 경고를 받을 때 이러한 단계별 복구 지침을 권장합니다.
먼저 Mac 또는 PC에서 iTunes를 열되 장치를 컴퓨터에 연결하지 마십시오. 다음에 수행할 작업은 전화기에 따라 다릅니다.

- iPhone 8, 8 Plus, SE(2020) 또는 모든 iPhone X 이상 모델의 경우: 전원 끄기 슬라이더가 나타날 때까지 측면 버튼과 음량 버튼 중 하나를 길게 누릅니다. 슬라이더로 장치를 끕니다. 측면 버튼을 누른 상태에서 장치를 컴퓨터에 연결하십시오. 전화기에 복구 모드 화면이 나타날 때까지 측면 버튼을 계속 누르고 있습니다.
- iPhone 7 및 7 Plus의 경우: 전원 끄기 슬라이더가 나타날 때까지 측면(또는 상단) 버튼을 길게 누릅니다. 슬라이더로 장치를 끕니다. 볼륨 낮추기 버튼을 누른 상태에서 장치를 컴퓨터에 연결하십시오. 전화기에 복구 모드 화면이 나타날 때까지 볼륨 작게 버튼을 계속 누르고 있습니다.
- iPhone 6s 이하의 경우: 전원 끄기 슬라이더가 나타날 때까지 측면(또는 상단) 버튼을 길게 누릅니다. 기기를 끕니다. 홈 버튼을 누른 상태에서 장치를 컴퓨터에 연결하십시오. 휴대폰에 복구 모드 화면이 나타날 때까지 홈 버튼을 계속 누르고 있습니다.
iTunes 앱에서 기기를 복원할지 아니면 업데이트할지 묻는 메시지가 표시됩니다. 복원을 선택합니다. iTunes가 장치용 소프트웨어를 다운로드합니다.
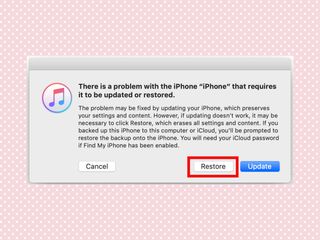
프로세스가 완료될 때까지 기다리십시오. 그런 다음 장치를 설정하고 사용할 수 있습니다.
iTunes로 iPhone 복원
iTunes를 사용하여 비활성화된 iPhone을 복구하는 Apple 권장 방법의 또 다른 변형이 있습니다.
1. 일반적으로 동기화하는 컴퓨터에 iPhone을 연결합니다.

2. iTunes에서 복원 버튼을 클릭합니다.
3. Follow the onscreen instructions and in a few minutes, your iPhone should be recovered.
Recovering your iPhone through iCloud
If you’d rather not deal with iTunes, there’s a roundabout way to recover your disabled iPhone using iCloud.
1. Open icloud.com/find in a browser on your computer.
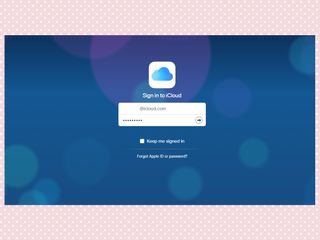
2. Use your Apple ID and password to log in to your account.
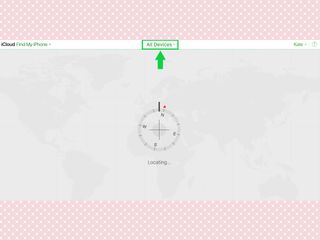
3. Click All Devices at the top of the screen.
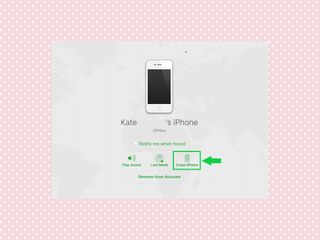
4. Select the device of yours that is disabled.
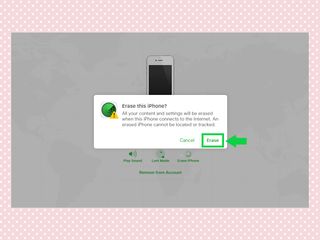
5. Click Erase, and then Confirm Erase.
6. Enter your Apple ID password to authenticate your device has been wiped, and it will power up as any new iPhone would.
7. iPhone 설정 프로세스를 진행하고 iTunes 또는 iCloud를 통해 가장 최근 백업을 사용하여 장치를 복원합니다.
"iPhone이 비활성화됨" 메시지에 대해 제가 할 수 있는 다른 조치가 있습니까?
이러한 방법 중 어느 것도 효과가 없는 경우 가장 좋은 방법은 서비스 약속을 위해 비활성화된 iPhone을 Apple Store 또는 인증된 타사 수리 서비스로 가져가는 것입니다. 여기에서 Apple Expert가 기기를 지우고 복원하는 데 도움을 줄 수 있습니다.
iPhone 비활성화를 피하는 방법
비활성화 된 iPhone을 사용하는 것은 재미가 없습니다. 다시 발생하지 않도록 할 수 있는 방법은 다음과 같습니다.
새 암호 설정: Tom's Guide 보안 편집자 Paul Wagenseil은 난수 생성기에서 생성된 6자리 암호를 사용할 것을 권장합니다. 번호를 외우고 안전한 곳에 종이에 적어 두십시오. 설정의 Touch ID 및 암호 섹션에서 암호를 변경할 수 있습니다.
Touch ID 또는 Face ID 사용: 이 방법을 사용하려면 지문 판독기가 있는 iPhone(iPhone 5s부터 iPhone 8 Plus까지) 또는 얼굴 인식을 지원하는 iPhone X 이상이 있어야 합니다. 지문을 읽을 수 없거나(젖은 손가락으로 인해 문제가 발생할 수 있음) Face ID가 얼굴을 인식하지 못하는 경우를 대비하여 암호를 백업으로 설정해야 합니다. iPhone을 잠금 해제하는 데 필요한 모든 것.
참고: 얼굴 ID를 당황하게 하는 마스크를 사용하면 공공 장소에 있을 때 암호를 기억할 수 있는지 확인하십시오. iPhone을 잠금 해제하거나 Apple Pay 구매를 인증하는 데 필요합니다.
