Windows 10 및 Windows 11에는 삶을 훨씬 더 쉽게 만들어 줄 수 있는 절대적으로 훌륭한 잘라내기 및 붙여넣기 기능이 있다는 것을 알고 계셨습니까? 그것은 Clipboard History라고 불리며 절대적인 게임 체인저입니다.
텍스트, 사진 등을 강조표시한 후 키보드에서 Ctrl + C를 눌러 복사합니다. 그러나 Ctrl + V를 눌러 붙여넣는 대신 키보드에서 Windows + V를 눌러 클립보드 기록 메뉴를 불러올 수 있습니다. 여기에는 텍스트, HTML, 이미지 등을 포함하여 가장 최근에 복사한 항목이 최대 25개까지 나열됩니다. 항목을 클릭하면 선택한 항목이 붙여넣어집니다.
그러나 이것이 Windows 10 및 Windows 11 의 최고의 기능 중 하나임에도 불구하고 Microsoft는 이를 강조하는 데 꽤 서툴렀습니다. 정말 유용할 뿐만 아니라 사용하기도 정말 쉽기 때문에 안타깝지만 Windows 10 및 Windows 11에서 클립보드 기록 기능을 사용하는 방법을 보여줌으로써 여러분의 삶을 훨씬 더 쉽게 만들어 드리겠습니다.
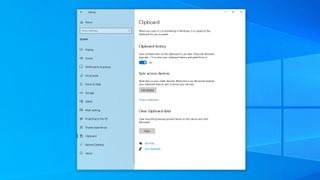
1. 클립보드 히스토리 켜기
일부 PC에서는 먼저 기능을 켜야 할 수도 있습니다. 이렇게 하려면 시작 버튼을 클릭한 다음 '설정'을 클릭합니다. 팝업 창에서 '시스템'을 클릭한 다음 왼쪽 메뉴에서 '클립보드'를 선택합니다.
'클립보드 기록'에서 토글이 '켜기'로 설정되어 있는지 확인합니다. 이제 가도 좋습니다!
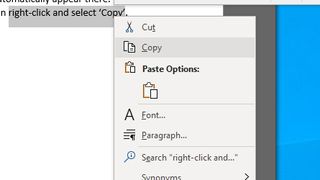
2. 클립보드에 복사하기
클립보드 기록을 활성화하면 복사하는 거의 모든 항목이 자동으로 나타납니다. 이렇게 하려면 마우스로 텍스트, 그림 등을 선택한 다음 마우스 오른쪽 버튼을 클릭하고 '복사'를 선택하면 됩니다.
Ctrl + C 키보드 단축키를 사용할 수도 있습니다.
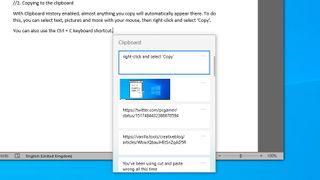
3. 클립보드 히스토리 사용하기
이제 무언가를 붙여넣고 싶을 때 이동할 위치를 선택한 다음 키보드에서 Windows + V를 누릅니다. Windows 키에는 Windows 로고가 있어야 하며 키보드 왼쪽의 Ctrl 키와 Alt 키 사이에 있어야 합니다.
클립보드 기록 메뉴가 나타나고 최근에 복사한 모든 항목의 목록이 표시됩니다(기능과 호환되지 않을 수 있는 일부 항목 제외). 붙여넣으려는 것을 클릭하면 나타납니다.
마지막으로 복사한 항목만 붙여넣는 Ctrl + V를 누르는 것보다 훨씬 유용합니다.
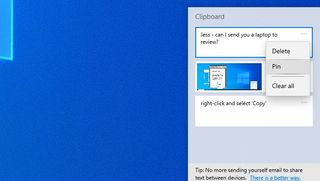
4. 중요 항목 고정
자주 붙여넣어야 하는 항목이 있고 다른 항목을 복사할 때 잃어버리고 싶지 않은 경우 개체를 '고정'하여 클립보드 기록 메뉴에 항상 표시되도록 할 수 있습니다.
이렇게 하려면 고정하려는 항목 옆에 있는 세 개의 점을 클릭한 다음 '고정'을 선택합니다. 이렇게 하면 PC를 다시 시작하더라도 항목이 클립보드 기록에 저장됩니다.
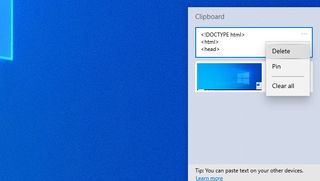
5. 항목 제거
클립보드 기록에서 무언가를 제거하려면 세 개의 점을 선택하고 '삭제'를 클릭하여 제거하십시오. '모두 지우기'를 클릭하여 모든 항목을 지울 수도 있습니다.
