사람들은 Chromebook에서 게임을 할 수 없다고 생각하지만, Chromebook에서 최고의 게임을 무료로 즐길 수 있는 Nvidia GeForce Now를 사용하는 방법을 알려드리겠습니다 !
"무료로?" 우리는 당신이 우는 소리를 듣습니다. 예, 기본 계정은 현재 무료로 Nvidia GeForce Now 세션당 1시간을 제공하며 캐주얼 게이머 또는 새로운 Nvidia 클라우드 게임 시스템 테스트에 적합합니다.
Chromebook에서 Nvidia GeForce Now를 설정하고, Steam 게임을 받고, Epic 게임을 받고, UPlay 게임을 시작하고 실행하고, 컨트롤러를 추가하고, 더 나은 게임을 위해 설정을 조정하는 방법을 단계별로 안내합니다. 최고의 크롬북 에서 고급 레이 트레이싱 조명 효과를 경험할 수도 있습니다 .
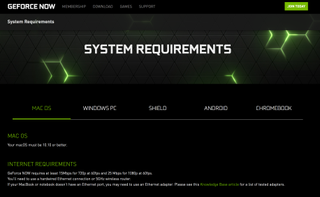
1. 호환성 확인
공식적으로 GeForce Now는 60fps에서 1080p를 지원하며 25Mbps 광대역 연결이 필요합니다. 더 느린 15Mbps 속도의 경우 60fps에서 720p를 얻을 수 있습니다. 5GHz 무선 라우터를 강력히 권장합니다.
Chromebook의 경우 시스템이 v77 이상인지 확인하십시오. 확인하려면 주소 표시줄에 chrome://version을 입력하고 맨 위 번호를 읽고 그렇지 않은 경우 업데이트하십시오.
Chromebook (새 탭에서 열림) 에서 GeForce Now를 사용하기 위한 공식 하드웨어 요구 사항 은 메모리 4GB의 Intel Core 7세대 이상입니다. 그러나 우리는 4GB의 메모리가 있는 고대(5년 된) Asus Flip C101에서 시도했고 작동했습니다. 따라서 항상 시도해 볼 가치가 있습니다.
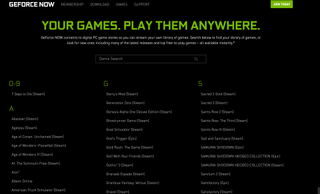
2. 게임 지원 확인
Nvidia GeForce Now는 "범용" 클라우드 게임 시스템이 아닙니다. 기술적으로 Steam, Epic 또는 UPlay 게임 서비스에 있는 게임이더라도 사용자가 관심을 가질 수 있는 게임을 직접 지원하고 제공해야 합니다.
지루한 라이센스 문제로 인해 게임이 왔다 갔다 할 수 있지만 관심이 있는 특정 게임이 있는 경우 " Big List Of Games (새 탭에서 열림) "로 이동하여 자신의 게임이 지원되는지 확인하십시오.
인기 있고 새로운 게임일수록 목록에 추가될 가능성이 높으며, Nvidia RTX 지원을 제공하는 경우 신발을 신을 수 있습니다!
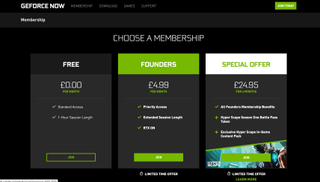
3. 지금 엔비디아 지포스에 가입하세요
Chromebook에서 테스트하기 위해 Nvidia GeForce Now에 가입할 가치가 있습니다. 새로운 게임이 항상 추가되고 있으며 많은 게임이 무료이며 적합한 계정을 생성하기만 하면 됩니다.
Nvidia GeForce Now 계정을 만들려면 멤버십 페이지 (새 탭에서 열림) 로 이동하여 가입하세요.
두 가지 기본 계층이 있습니다.
표준(무료): 세션당 1시간의 클라우드 게임을 제공합니다. 사용 가능한 게임 슬롯의 총 수는 제한되어 있으므로 유료 회원이 모든 대기열에서 앞서갑니다.
우선 회원: 모든 대기열에서 모든 표준 회원보다 앞서 이동하며 최대 6시간까지 게임 세션을 연장할 수 있습니다. RTX 레이트레이싱은 호환되는 게임에서 사용할 수 있습니다.
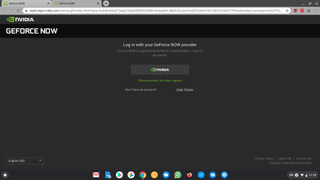
4. Nvidia GeForce Now에 로그인합니다.
등급을 결정하고 가입하면 기존 Google 또는 Facebook 계정을 사용하여 삶을 더 쉽게 만듭니다. play.geforcenow.com (새 탭에서 열림) 에서 계정에 로그인할 수 있습니다 .
계속하기 전에 최고의 성능을 위해 로컬 공급자를 선택하는 한 가지 문제를 더 통과해야 합니다.
링크를 통해 다른 위치 옵션을 선택할 수 있지만 자동 옵션이 이상적이라고 생각합니다. Nvidia는 미국과 유럽 지역에서 자체 서버를 운영하고 있습니다. 선택한 후에는 이 탭을 닫고 라이브러리로 계속 이동할 수 있습니다.
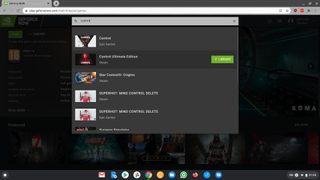
5. 라이브러리에 게임 추가
Nvidia GeForce Now에서 무엇이든 플레이하려면 Steam, Epic, UPlay와 같은 적절한 게임 서비스에서 이미 제공되는 게임의 사본을 소유해야 합니다.
홈페이지는 Fortnite (새 탭에서 열림) , Assassins Creed (새 탭에서 열림) , Hitman 등과 같이 가장 인기 있고 최신 지원되는 게임의 일부를 제공합니다 .
플레이하고 싶은 게임을 찾는 가장 쉬운 방법은 왼쪽에 있는 '게임 찾기 및 추가' 검색 버튼을 사용하는 것입니다.
이것을 클릭하면 입력할 때 가능한 게임 목록이 나타납니다. Steam/Epic/UPlay용 동일한 게임이 별도의 옵션으로 나열됩니다. GeForce Now 계정에 아직 추가되지 않은 경우 + 라이브러리 버튼을 클릭하세요.
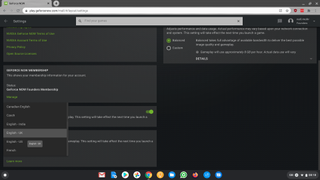
6. 키보드 조정
Before diving into play ensure you have your keyboard set to the correct language. The default is a US Keyboard so anywhere else is going to have a bad time entering passwords with symbols. So, click the top-right Settings cog icon.
The keyboard settings are bottom right, these control the in-game keyboard layout.
You can also force a default screen resolution and bitrate for Nvidia GeForce Now to try and use. This is good for trying out different resolutions with your system and to try and force a higher bitrate, but the default should be best as it’s adaptive.
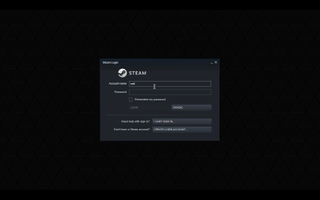
7. First time run
Now a game is bound to your account you’re able to launch it by clicking the green Play button that appears when you hover the mouse over the game’s icon. Click 'Play' and GeForce Play Now will attempt to spin up a dedicated gaming rig, which takes a few seconds.
If one isn’t available right now, you’ll be placed in a queue for the next available one.
On a first run you’ll need to log into the gaming service used for this game by GeForce Now.
Currently this could be Steam, Epic or UPlay. So you’ll need your username and password to hand – password managers can’t access the system as it’s sandboxed – plus any second authentication you use ie Steam Guard.
Next time you run this game it'll jump straight in, so this is a one-off step.
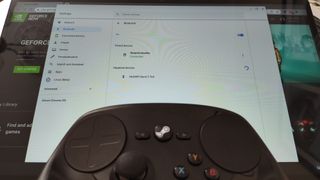
8. Use a game controller or mouse
You’re not going to want to game on a Chromebook’s touchpad. Luckily any mouse or game controller you have should work without issue on a Chromebook.
For a USB mouse or gamepad this is no more complex than plugging it in.
블루투스 기반 게임패드의 경우 먼저 블루투스 설정을 통해 크롬북을 게임패드와 페어링해야 합니다. 오른쪽 하단 알림 영역 > Bluetooth를 클릭하고 컨트롤러를 '페어링' 모드로 전환하여 연결합니다.
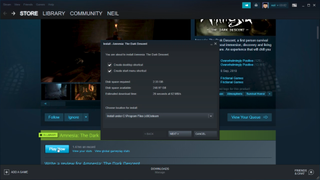
9. 일부(Steam) 설치 중…
Nvidia GeForce Now는 원격 서버에서 Steam/UPlay/Epic 계정에 대한 클라우드 액세스를 제공합니다. 해당 계정은 여전히 로그인하고 게임을 설치해야 합니다.
또한 전체 인터페이스, 특히 처음에는 혼란스러울 수 있는 Steam의 경우 여전히 표시됩니다.
Steam의 경우 최소한 '재생' 버튼을 찾아야 합니다. 이렇게 하면 로컬 설치가 시작되며 1초밖에 걸리지 않습니다. 게임 라이브러리에서 찾아서 실행해야 하는 게임(SOMA)이 하나 있었습니다.
또한 소프트웨어 감마 옵션이 작동하지 않는 것 같고 일부 게임 내 그래픽 옵션이 예상대로 작동하지 않을 수 있습니다. 또한 게임 내 해상도 설정이 GeForce Now와 일치하지 않는 것이 보기 좋지 않습니다!
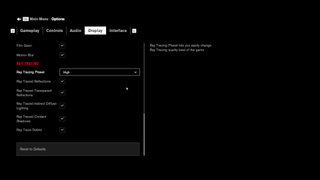
10. 엔비디아 지포스 RTX 레이 트레이싱
이 시점에서 당신은 게임에서 벗어났습니다! Nvidia GeForce Now는 연결 속도가 좋지 않은 경우 오른쪽에 컬러 WiFi 아이콘을 표시합니다. 무선으로 연결되어 있는 경우 이 메시지가 표시되면 라우터에 더 가까이 가십시오.
컨트롤러를 사용하는 경우 앞에서 설명한 대로 컨트롤러 설정을 확인하여 올바르게 구성되었는지 확인합니다.
Nvidia RTX 레이 트레이싱은 이 기술을 지원하는 게임을 소유한 유료 Founders Membership 사용자가 사용할 수 있습니다.
Nvidia RTX는 기본적으로 게임 내에서 활성화되지만 여전히 게임의 그래픽 설정을 조정하고 이미지 품질을 최대로 높인 다음 Chromebook의 기능을 넘어서는 그래픽을 즐길 수 있습니다!
- 2020년 최고의 게임용 노트북 입니다.
