최신 iPhone을 소유하고 있다면 iOS 14 의 도움으로 홈 화면에 위젯을 추가 할 수 있습니다 . 또한 스마트 스택은 서로 위에 쌓인 위젯 모음으로, 개별 앱을 실행해야 하는 번거로움을 덜어주기 위해 한눈에 정보를 제공합니다.
That explains the "stack" part of the Smart Stack name. The "smart" comes into play by how the widget behaves. It will surface particular information based on the time of day and how you use your phone — showing calendar appointments at the start of the day, for example, or bringing up a widget for Apple's Music app when you normally work out.
- iOS 14 review: The best iPhone changes in years
- Here's how to make custom iPhone widgets in iOS 14
You can't take advantage of Smart Stacks without creating one and adding it to your home screen. Here's how to create an iOS 14 Smart Stack, which is very similar to adding a widget to your home screen in the new OS.

1. Long press on your iPhone's screen to edit your home screen. The icons will start jiggling and an X will appear in the upper left corner of each app to let you know your home screen is ready to edit.
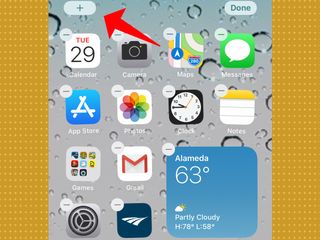
2. Tap on the Plus button at the top of your phone's screen.
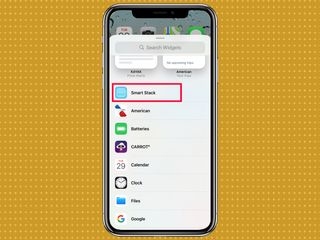
3. On the subsequent page, scroll down to where available widgets are listed alphabetically. Smart Stack will be at the top of the list — tap Smart Stack to create one.
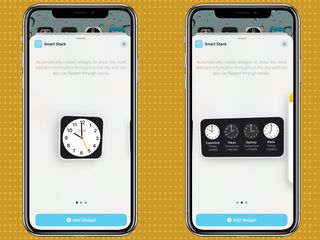
4. Select the size of the Smart Stack widget you wish to create. Scrolling left and right will show you all the different options available.
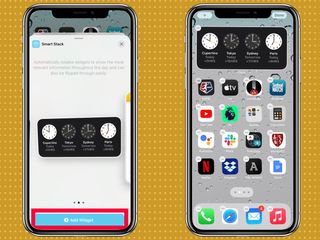
5. Tap Add Widget. The Smart Stack will be placed automatically on the screen.

6. 스마트 스택을 다른 곳에 배치하려면 손가락을 사용하여 드래그합니다 . 예를 들어 스마트 스택을 내 앱 아이콘 아래 하단에 배치하는 것을 선호합니다.
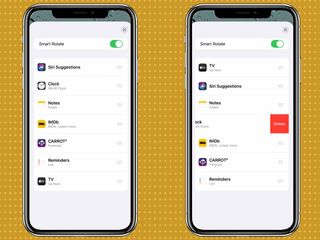
7. 스마트 스택에 표시되는 항목을 선택하려면 위젯을 누릅니다. 사용 가능한 앱 목록이 표시됩니다. 드래그하여 원하는 순서대로 배치하세요. 해당 앱의 위젯을 스마트 스택에 표시하지 않으려면 왼쪽으로 슬라이드한 다음 삭제를 탭하여 제거합니다.
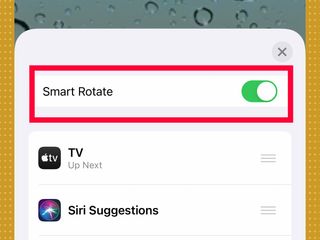
8. 스마트 스택은 활동에 따라 자동으로 회전합니다. 해당 기능을 끄려면 스마트 회전 옆에 있는 슬라이더를 사용하십시오 . 이것은 본질적으로 스마트 스택의 예측 기능을 제거하므로 원하는 위젯을 보려면 스택을 수동으로 스크롤해야 합니다. 명심해야 할 사항입니다.
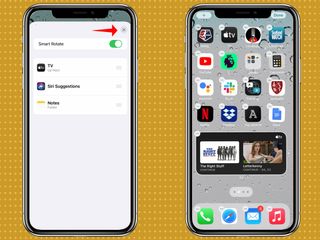
완료되면 X 아이콘을 탭합니다. 이제 스마트 스택을 볼 수 있습니다.
