MacBook Pro(또는 해당 문제에 대한 모든 종류의 Mac)를 재설정하는 방법을 찾고 있다면 제대로 찾아오셨습니다. Mac에 문제가 있거나 Mac과 헤어지고자 하는 경우 알아야 할 모든 정보가 있습니다.
그러나 Mac을 재설정하기 전에 적절하게 준비해야 합니다. 데이터를 안전하게 보호하기 위해 최고의 클라우드 백업 서비스 중 하나를 사용하는 것으로 시작됩니다 .
- macOS 사용 방법 — 필수 팁 및 요령
- MacBook Air vs Pro : 어떤 것을 사야 할까요?
- 최고의 노트북 , 순위
즉, 모든 Apple 서비스에서 로그아웃한다는 의미입니다 (시스템 환경설정 > iCloud용 iCloud, iMessage용 메시지 앱, TV 및 음악 앱으로도 이동). 좋은 관리를 위해 계정에 가능한 한 적은 수의 장치가 연결되기를 원합니다.
그리고 한 가지 참고 사항: macOS는 복구 모드에서 스크린샷을 허용하지 않기 때문에 여기에서 일반적으로 사용하는 모든 유용한 시각적 개체가 없습니다. 따라서 프로세스에 바로 뛰어들기 전에 이 내용을 끝까지 읽으면 어떻게 작동하는지 알 수 있습니다.
MacBook Pro를 재설정하는 방법: 복구 모드로 시작
1. 복구 모드로 들어가기
구형 Intel 기반 Mac을 사용 중인 경우 시스템을 재시동 (Apple 로고 > 재시동)하고 Apple 로고가 표시될 때까지 Command+R을 길게 누릅니다 .
최신 Apple Silicon 기반 Mac 사용자는 복구 모드로 더 쉽게 부팅할 수 있습니다. 컴퓨터를 종료(Apple 로고 > 시스템 종료)한 다음 "시작 옵션을 계속 누르고 있습니다. "시작 옵션 로드 중"이 표시되면 전원 버튼을 놓을 수 있습니다. 옵션 선택 계속을 클릭하면 복구 모드로 들어갑니다.
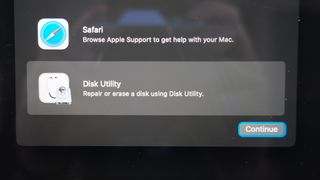
2. 관리자 권한이 있는 사용자를 선택하고 계정 비밀번호를 입력합니다.
3. 디스크 유틸리티를 선택합니다.
4. 내장 시동 디스크를 선택합니다.
이것은 일반적으로 Macintosh HD라고 하지만 이름을 편집했을 수 있습니다.
5. 지우기 버튼을 클릭합니다.
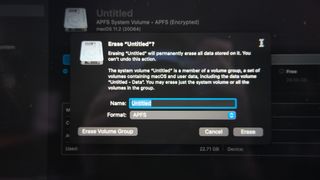
6. 드라이브 이름을 입력합니다.
또는 기본 Macintosh HD를 유지하십시오.
7. 디스크 형식을 선택합니다.
APFS 및 MacOS 확장(저널링)이 최고의 옵션입니다.
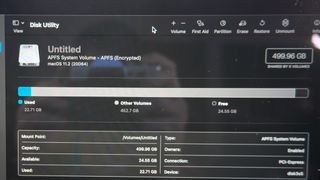
8. 볼륨 그룹 지우기(또는 해당 단추가 보이지 않으면 그냥 지우기)를 클릭합니다.
9. 나의 찾기 서비스를 제거하려면 Apple ID 자격 증명을 입력해야 할 수 있습니다.
10. 메뉴에서 다른 볼륨을 강조 표시하고 볼륨 삭제(–) 버튼을 클릭하여 시스템에서 다른 볼륨을 삭제합니다.
11. 디스크 유틸리티 종료(Command+Q)
12. macOS Big Sur 재설치를 선택하고 계속을 클릭합니다.
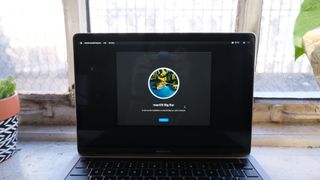
다음 프로세스는 시간이 오래 걸릴 수 있으므로 Mac을 켜고 전원에 연결한 상태에서 기다릴 준비를 하십시오. 관리자 암호를 입력해야 할 수도 있습니다.
