표시되지 않는 외장 하드 드라이브를 수정하는 방법이 궁금하십니까? 이것은 우리 중 많은 사람들이 자신을 발견하는 실망스러운 시나리오입니다. 최고의 외장 하드 드라이브 중 하나의 포장을 풀었 든 소중한 사진 카탈로그로 가득 찬 오래된 말의 먼지를 털어냈든 관계없이 드라이브를 연결하는 것보다 더 성가신 일은 없습니다. 침묵만 들리거나 더 나쁜 것은 두려운 "오류" 소리입니다.
고맙게도 설정 조정에서 일부 물리적 분류 수행에 이르기까지 작동하지 않는 외장 하드 드라이브를 수정하는 방법에는 여러 가지가 있습니다. 그러나 명심해야 할 한 가지는 하드 드라이브가 영원히 지속되지 않는다는 것입니다. 따라서 다른 곳에 또는 클라우드 스토리지 서비스 에 백업하지 않는 한 파일이 완전히 사라질 가능성이 있습니다 . 그러나 장치를 하드 드라이브 천국에 맡기기 전에 먼저 이러한 단계를 확인하는 것이 좋습니다.
그래서 외장 하드 드라이브가 표시되지 않는 문제를 해결하는 방법은 다음과 같습니다.
해당 하드 드라이브를 연결할 새 컴퓨터를 시장에 내놓고 있다면 최고의 노트북 , 최고의 컴퓨터 및 최고의 게임용 PC 에 대한 전문가가 선별한 가이드도 읽어 보십시오 .
표시되지 않는 외장 하드 드라이브를 수정하는 방법
- 외장 하드 드라이브의 전원이 켜져 있는지 확인
- 다른 USB 포트나 컴퓨터를 사용해 보십시오.
- 드라이브가 활성화되고 할당/마운트되었는지 확인하십시오.
- 드라이버 확인 및 업데이트
- 하드 드라이브를 컴퓨터 또는 새 인클로저에 직접 설치
각 단계에 대한 자세한 지침을 읽으십시오.
외장 하드 드라이브의 전원이 켜져 있는지 확인
이것은 따라야 할 명백한 단계처럼 들릴 수 있지만 기술과 관련하여 가장 단순한 결함이 가장 흔한 경우가 많습니다. 대부분의 외장 하드 드라이브는 데이터 전송 채널도 제공하는 단일 USB 포트에서 전원을 공급받지만 다른 하드 드라이브는 AC 공급 장치 또는 보조 USB 포트와 같은 외부 전원이 필요할 수 있습니다.
1. 먼저 외장 하드 드라이브의 인클로저 에 USB 포트가 한 개 이상 있는지 확인합니다. 그렇다면 외부 AC 전원 공급 장치 (원래 제공된 전원 공급 장치 또는 정품이 없는 경우 인클로저에 인쇄된 정격과 일치하는 전원 공급 장치 사용 권장) 또는 USB 케이블을 포트에 연결합니다. , 전원이 켜져야 합니다. 다음과 같이 전원 버튼을 누르 거나 전원 스위치를 "켜기" 위치로 전환 해야 할 수도 있습니다 .

다른 USB 포트나 컴퓨터를 사용해 보십시오.
모든 용도에 대해 USB 포트는 때때로 우리를 방해하는 것을 좋아하므로 포트 문제를 해결하는 데 도움이 됩니다.
1. 외장 하드 드라이브를 컴퓨터의 다른 USB 포트에 연결하여 차이가 있는지 확인합니다. 이것이 작동하지 않으면 포트를 "새로 고침"해야 하므로 컴퓨터를 다시 시작하는 것이 도움이 될 수 있습니다 .
2. 드라이브를 USB 허브에 연결하는 경우 대신 컴퓨터의 자체 USB 포트에 직접 연결해 보십시오 . 또는 USB 허브에 외부 전원 포트 (예: AC 전원 공급 장치 또는 USB 포트)가 있는지 확인하십시오. 일부 허브는 외부 하드 드라이브와 같은 특정 장치에 전원을 공급하기 위해 추가 에너지 부스트가 필요하기 때문입니다.
3. 실패하면 외장 하드 드라이브를 다른 컴퓨터에 연결해 보십시오 . Windows 및 Mac 컴퓨터에는 특정 유형의 드라이브 형식과의 호환성 문제가 있으므로 Mac을 실행하는 경우 드라이브가 Windows PC에서 작동하고 그 반대의 경우도 마찬가지입니다.

드라이브가 활성화되고 할당되었는지 확인 — Windows
외부 드라이브가 정상적으로 연결되고 전원이 켜진 경우 Windows에서 수동으로 활성화해야 할 수 있습니다.
1. 시작 메뉴를 실행 하고 "디스크 관리"를 입력하여 디스크 관리를 엽니 다 . 표시되면 하드 디스크 파티션 생성 및 포맷을 클릭합니다 .
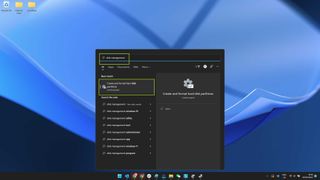
2. 그런 다음 드라이브가 사용 가능한 드라이브 목록에 나타나는지 확인합니다. 작동하고 그 아래에 "오프라인" 레이블이 있는 경우 활성화해야 합니다. 이렇게 하려면 드라이브 이름을 클릭합니다 . 회색 상자 안을 마우스 오른쪽 버튼으로 클릭한 다음 온라인 을 클릭합니다 . 이렇게 하면 드라이브가 활성화되어 바로 사용할 수 있습니다. (참고: 아래 스크린샷에는 "오프라인"이라고 표시되어 있지만 드라이브가 올바르게 작동하면 "온라인"으로 표시됩니다.)
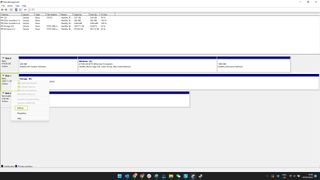
3. 그래도 작동하지 않으면 외장 드라이브에 드라이브 문자를 할당해야 할 수 있습니다. 이렇게 하려면 회색 상자 내부를 마우스 오른쪽 버튼으로 클릭한 다음 드라이브 문자 및 경로 변경을 클릭하여 드라이브 문자를 할당합니다.
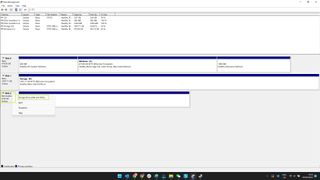
4. 드라이브 이름에 "할당되지 않음"이라는 무시무시한 단어가 표시되면 드라이브가 작동하기 전에 포맷해야 하며 프로세스에서 내용을 삭제해야 합니다. 이렇게 하려면 드라이브 이름을 마우스 오른쪽 버튼으로 클릭한 다음 새 단순 볼륨 을 클릭합니다 . 이 작업을 수행하기 전에 드라이브를 재설정하고 삭제해도 괜찮지 않은 경우가 아니면 이 가이드에 언급된 다른 방법 중 일부를 시도해 볼 수 있습니다.
드라이브가 마운트되었는지 확인하고 응급 처치를 사용하십시오 — macOS
Mac을 사용하는 경우 드라이브의 활성화 여부를 확인하는 것과 동일하게 마운트 여부를 확인합니다.
1. Spotlight에 "디스크 유틸리티"를 입력 하거나 애플리케이션의 유틸리티 폴더를 통해 디스크 유틸리티를 엽니다 . 드라이브가 외부 아래 왼쪽에 나타나야 합니다. 드라이브가 보이지만 이름이 회색으로 표시된 경우 페이지 오른쪽 상단 모서리에 있는 마운트를 클릭합니다 . 전혀 표시되지 않으면 이 섹션 하단의 4단계로 건너뜁니다.
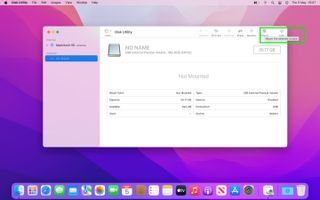
2. 드라이브 마운트가 작동하지 않으면 First Aid 를 누른 다음 Run 을 클릭합니다 .
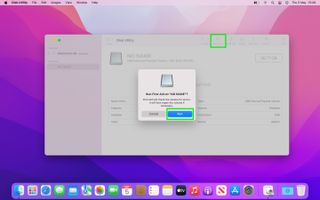
3. First Aid에서 문제가 발견되지 않았지만 여전히 디스크를 마운트하거나 액세스할 수 없는 경우 지우기를 클릭하여 드라이브를 포맷한 다음 드롭다운에서 형식을 선택 하고 드라이브 이름을 지정 하고 지우기를 누르십시오 . 다시 말하지만, 이 작업을 수행하기 전에 드라이브를 재설정하고 삭제해도 괜찮지 않은 경우가 아니면 이 가이드에 언급된 다른 방법 중 일부를 시도해 볼 수 있습니다.
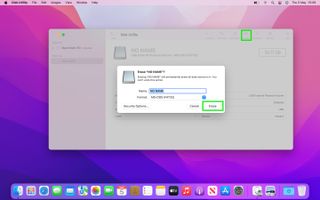
4. 드라이브가 전혀 보이지 않으면 드라이브를 연결한 상태에서 Mac을 재시동합니다 . 그래도 나타나지 않으면 다른 컴퓨터가 있으면 시도해 보십시오. 안타깝게도 그래도 문제가 해결되지 않으면 최고의 외장 하드 드라이브 구매 가이드 를 사용하여 새 드라이브를 구매할 때일 수 있습니다 .
드라이버 확인 및 업데이트 - Windows
외장 하드 드라이브의 전원이 켜져 있고 컴퓨터에서 인식하지만 여전히 작동하지 않는 경우 드라이버 문제일 수 있습니다. Windows는 외장 스토리지용 최신 드라이버를 자동으로 사용하고 업데이트하므로 그럴 가능성은 낮습니다. 이 프로세스는 일반적으로 결실이 없지만 옵션이 없는 경우에도 시도해 볼 가치가 있습니다.
1. 시작 메뉴를 열고 " 장치 관리자 " 입력을 시작합니다 . 장치 관리자가 나타나면 클릭 합니다 .
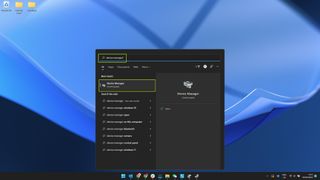
2. Scroll down to Universal Serial Bus controllers, then click on the arrow to expand the section. You should now see your drive in this list. If a yellow symbol with an exclamation point appears next to your drive, this means there's an issue with it.
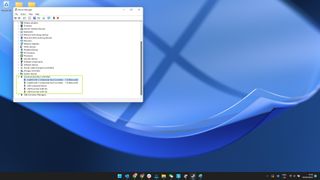
3. You can right-click on your drive's name and click Properties. Click Driver, then Update driver. Next, click Search automatically for drivers to search online for a new driver, though prepare to be disappointed. You can also search online for drivers from the drive manufacturer's website.
Check and update your drivers — macOS
macOS works a little differently, and USB driver issues are all sorted by updating the operating system.
1. Click the Apple logo at the top of your screen then select About This Mac Next, select Software Update to check for updates to macOS. If there is an update ready, click Install Now, and then Install Now again.
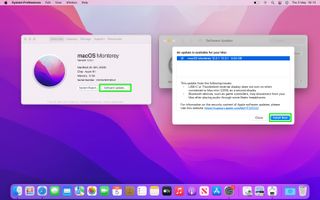
Install your hard drive directly into your computer or a new enclosure
다른 모든 방법이 실패하고 기술적 노하우가 있는 경우 하드웨어를 인클로저에서 제거하고 구식 방식으로 컴퓨터에 연결하여 하드웨어를 분류할 수 있습니다. 이 기능을 사용하면 내용이 완전히 실패할 경우 내용을 다른 드라이브에 복사하거나 클라우드에 업로드할 수 있습니다. 이는 외장 하드 디스크 또는 SSD에만 적용됩니다. 엄지 드라이브에서는 작동하지 않습니다.
1. 인클로저를 열고 드라이브 를 분리합니다 . 그런 다음 제조업체의 지침에 따라 드라이브를 데스크톱이나 노트북에 연결합니다 .
2. 연결되면 위의 3단계에 설명된 대로 디스크 관리 도구를 사용하여 Windows에서 드라이브를 활성화 해야 할 수 있습니다 .
3. 또는 컴퓨터를 여는 것이 불편한 경우 하드 드라이브를 다른 외부 인클로저로 옮길 수 있습니다 . 외부 인클로저는 온라인에서 비교적 저렴하게 구할 수 있습니다. 드라이브의 물리적 크기(2.5인치 또는 3.5인치)와 일치하는 것을 구입해야 합니다.

이제 외장 하드 드라이브가 표시되지 않는 문제를 해결하는 방법을 알았습니다. 클라우드 스토리지와 외장 하드 디스크 드라이브 에 대한 가이드를 확인하여 드라이브를 버리는 것이 더 나은 선택인지 확인할 수 있습니다. 그리고 Windows를 최대한 활용하려면 생산성을 크게 높일 수 있는 이 숨겨진 Windows 11 기능 과 Windows 11 또는 10에서 God Mode를 활성화하는 방법 , Windows에서 하드 드라이브를 복제하는 방법 및 방법을 살펴보십시오. Windows 11 시작 메뉴를 다시 Windows 10으로 변경합니다 .
