
품질을 유지하면서 사진 크기 조정
아마도 크리스마스에 찍은 가족 사진을 공유할 계획일 것입니다. 이 경우 크기를 조정하여 특정 인쇄 치수(예: 5 x 7인치)의 파일을 생성할 수 있습니다. 최신 디지털 카메라 덕분에 매우 큰 크기의 파일을 캡처할 수 있으므로 다양한 크기 조정 옵션이 제공됩니다.
예를 들어 Canon 650D 와 같은 디지털 SLR은 5184 x 3456 픽셀 크기의 이미지를 캡처합니다. 이 값을 함께 곱하면 17,915,904픽셀을 포함하는 이미지를 얻을 수 있으며 이는 카메라의 광고된 18메가픽셀 용량을 제공합니다.
이 큰 파일 크기를 사용하면 인치당 거의 300도트(또는 픽셀)로 대부분의 사람들이 필요로 하는 것보다 더 크고 자세한 A3 인쇄물을 제작할 수 있습니다.
이렇게 큰 이미지를 사용하면 Photoshop Elements에서 샷을 매우 정확하게 자르고 다양한 일반적인 인쇄 크기를 생성할 수 있습니다. 자르기의 자유로 인해 완성된 인쇄물의 구성과 내용을 훨씬 더 많이 제어할 수 있습니다.
자르기 도구를 설정하여 구도를 개선하는 동시에 특정 크기(예: 8 x 10 인쇄)의 이미지를 만들 수도 있습니다.
샷을 자르지 않고 크기를 조정해야 할 수도 있습니다. 거대한 디지털 사진은 너무 커서 소셜 네트워킹 갤러리에 업로드하고 표시할 수 없으므로 더 가볍고 작은 버전을 만들어야 합니다.
큰 샷을 더 작은 크기로 축소하면 이미지 품질이 저하될 위험이 없습니다. 그러나 더 크게 만들기 위해 샷의 크기를 조정하면 Photoshop Elements에서 추가 픽셀을 생성해야 하므로 흐릿하게 보이는 확대 결과가 나타날 수 있습니다.
아티팩트를 막으면서 샷의 크기를 조정하는 방법을 보여드리겠습니다.

1. 문서 크기 알아보기
인치와 같은 인쇄용 값으로 이미지 크기를 표시하려면 이미지 > 크기 조정 > 이미지 크기로 이동합니다. 이미지 크기 창에서 샷의 크기를 픽셀 단위로 볼 수 있습니다.
시작 이미지의 크기는 너비 5184픽셀 x 높이 3456픽셀입니다. 문서 크기 섹션에서 너비 및 높이 드롭다운 메뉴를 인치로 설정합니다. 이렇게 하면 너비 21.6인치 x 높이 14.4인치의 샷이 만들어집니다. 해상도는 인치당 240픽셀입니다.
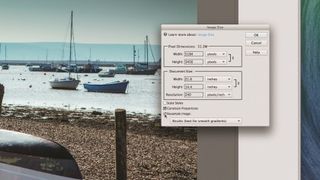
2. 이미지 리샘플링
샷을 인화할 계획이라면 해상도를 훌륭하고 높게 유지해야 합니다. 이를 통해 프린터는 인쇄물의 모든 부분에서 더 많은 세부 정보를 나타낼 수 있습니다.
샷을 보다 유용한 인쇄 크기로 축소하기 전에 이미지 리샘플링 상자를 선택합니다. Constrain Proportions(비율 제한) 상자도 체크 상태로 유지합니다. 그렇지 않으면 샷의 크기를 조정하고 원래 비율을 왜곡할 때 샷이 스쿼시되거나 늘어나게 됩니다.
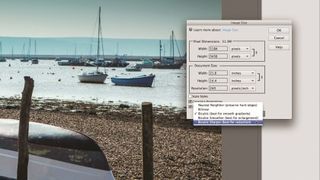
3. 보간 방법을 선택합니다.
샷을 축소하려면 Photoshop Elements에서 일부 원본 정보를 버려야 합니다. 해상도는 여전히 프린터에 대해 충분히 높기 때문에 이미지 품질이 저하되지 않습니다.
그러나 샷을 확대하려면 추가 픽셀을 추가해야 합니다. 이것은 덜 선명하게 보이는 디테일을 생성할 수 있습니다. 보간 드롭다운을 적절한 설정으로 설정합니다. 샷을 축소하고 있으므로 Bicubic Sharper를 선택했습니다.
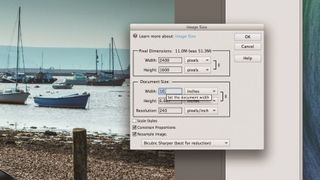
4. 샷 크기 조정
10 x 8 프레임에 맞는 인쇄를 원하면 너비에 10인치를 입력합니다. 이 예에서 제한된 높이는 자동으로 6.667픽셀로 변경됩니다(샷이 수평으로 늘어나는 것을 방지하기 위해).
해상도는 인치당 240픽셀로 유지되므로 프린터에서 선명한 결과를 생성합니다. 확인을 클릭하여 이미지 크기를 조정합니다. 샷이 작을수록 파일 크기가 더 가벼워집니다. 시작 이미지는 14.7MB였습니다. 크기가 조정된 버전은 4.3MB였습니다.