최고의 Nintendo Switch 컨트롤러 중 하나로서 Nintendo Switch Pro 컨트롤러를 PC에 연결하는 방법을 알면 두 가지 장점을 모두 누릴 수 있습니다. Nintendo Switch Pro는 사용이 즐겁고 Switch와 함께 제공되는 Joy Cons보다 훨씬 더 편안합니다. 그것은 지금까지 만들어진 가장 좋은 패드 중 하나이므로 가능한 한 많이 사용하고 싶은 것은 자연스러운 일입니다.
다행스럽게도 Nintendo는 USB-C 케이블을 사용하여 유선으로 연결하거나 Bluetooth를 통해 무선으로 Switch Pro 컨트롤러 작업을 PC와 쉽게 연결할 수 있도록 했습니다. 키보드/마우스 콤보는 일부 게임 청교도가 절대 포기하지 않는 것이지만 스포츠 게임이나 Rocket League의 몇 세션에 조이패드를 사용하는 것은 환영할 만한 변화입니다.
PC와 함께 DualSense 컨트롤러를 사용하여 얻을 수 있는 고급 옵션을 제공하지 않을 수도 있지만 편안함과 체력 측면에서 Switch Pro 패드와 초인적인 배터리 수명은 여전히 매우 어렵습니다.
PC에서 Nintendo Switch Pro 컨트롤러를 연결하는 방법은 다음과 같습니다.
Nintendo Switch Pro 컨트롤러를 PC에 연결하는 방법(유선)
사실 이 방법은 별로 없지만...
1. USB-C 케이블을 잡고 한쪽 끝을 Switch Pro 컨트롤러 상단에 연결하고 다른 쪽 끝을 PC에 연결합니다.

2. Windows는 Nintendo Switch 컨트롤러를 감지하고 식별해야 하며 완료되면 작업 표시줄에 작은 알림이 표시됩니다.
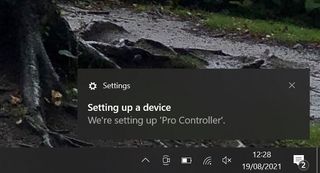
Nintendo Switch Pro 컨트롤러를 PC에 연결하는 방법(무선)
PC에서 Switch Pro 컨트롤러를 무선으로 연결하려면 Bluetooth가 내장되어 있거나 주변에 Bluetooth 동글이 있어야 합니다. 그렇다면 Bluetooth를 통해 Switch Pro 컨트롤러를 PC에 연결하는 방법은 다음과 같습니다.
1. 시작 버튼 을 누른 다음 "설정"을 누릅니다.
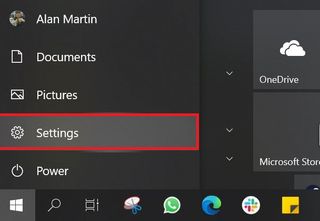
2. 열리는 창에서 상단 행의 두 번째 선택 항목인 "장치"를 선택합니다 .
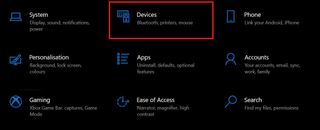
3. Bluetooth 토글이 켜져 있는지 확인한 다음 "Bluetooth 또는 기타 장치 추가"를 누릅니다.
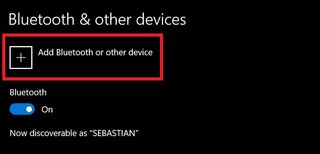
4. 이제 연결하려는 장치 종류를 선택해야 합니다. 하단의 Xbox 컨트롤러에 대한 언급을 무시하고 상단 옵션인 "Bluetooth"를 누릅니다.
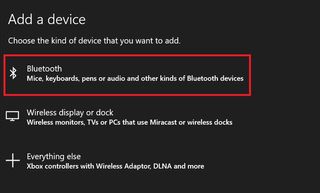
5. 이제 Switch Pro 컨트롤러를 페어링 모드 로 설정해야 합니다 . 그것을 집어 들고 충전 포트의 왼쪽에 있는 작은 버튼을 찾으십시오(아래 다이어그램의 2번 – Nintendo에게 감사드립니다!).

패드 밑면의 표시등 세트(위 이미지에서 6으로 표시됨)가 앞뒤로 깜박이기 시작할 때까지 버튼을 길게 누릅니다 .
6. 컴퓨터로 돌아가면 연결할 수 있는 Bluetooth 장치 목록이 채워지기 시작합니다. Switch Pro 컨트롤러가 여기에 표시되며 "Pro Controller"라는 이름으로 쉽게 찾을 수 있습니다. 이 옵션을 클릭합니다.
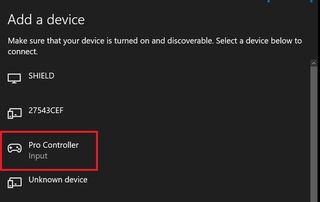
7. 모든 것이 정상이면 " 장치를 사용할 준비가 되었습니다!" 라는 메시지가 표시됩니다. 이 메시지가 표시되면 게임패드가 연결된 것입니다.
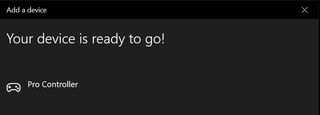
Steam에서 Nintendo Switch Pro 컨트롤러를 설정하는 방법
PC에서 Nintendo Switch Pro 컨트롤러로 게임을 시작하기 전에 Steam에서 약간의 미세 조정을 하고 싶을 것입니다.
1. Steam에 로그인하고 창의 왼쪽 상단 모서리에 있는 Steam 메뉴 버튼을 누릅니다 . 드롭다운 메뉴에서 "설정"을 선택합니다 .
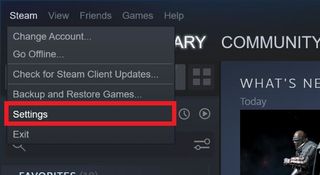
2. 표시되는 메뉴에서 "컨트롤러"를 선택합니다 . 그러면 오른쪽에 "일반 컨트롤러 설정"을 선택해야 하는 새 패널이 열립니다 .
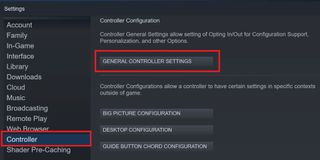
3. "Switch Pro Configuration Support"를 선택하여 Steam이 작동 중인 게임 패드의 종류를 알 수 있도록 합니다.
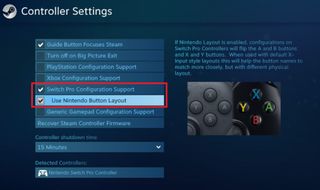
이렇게 하면 "Nintendo 버튼 레이아웃"을 사용할 수 있는 추가 옵션이 표시됩니다. A, B, X, Y에 대한 Nintendo의 포지셔닝이 Xbox 컨트롤러에서 Microsoft의 포지셔닝과 다르기 때문입니다. Switch Pro 컨트롤러를 미러링하거나 Nintendo가 의도한 방식으로 만들 수 있습니다.
4. 이제 Nintendo Switch Pro 컨트롤러를 원하는 만큼 자유롭게 커스터마이즈할 수 있습니다. 이전 메뉴로 돌아가서 "큰 그림 구성"을 선택하면 원하는 대로 모든 것을 조정할 수 있습니다.

비 Steam 게임에서 Nintendo Switch Pro 컨트롤러를 사용하는 방법.
하지만 비 Steam 게임은 어떻습니까? 음, 원한다면 X360ce 와 같은 프로그램을 사용할 수 있지만 더 쉬운 해결책은 비 Steam 게임을 Steam으로 가져오는 것입니다. 방법은 다음과 같습니다.
1. Steam에 다시 로그인하고 상단 표시줄에서 "게임" 옵션을 선택합니다. 표시되는 드롭다운 메뉴에서 "내 라이브러리에 비 Steam 게임 추가"를 선택합니다.
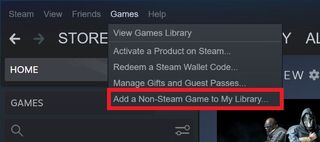
2. 컴퓨터의 모든 응용 프로그램을 나열하는 새 창이 나타납니다. 추가할 게임을 찾아서 선택한 다음 "선택한 프로그램 추가"를 누르십시오.
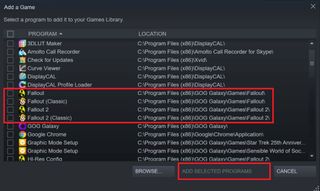
이제 PC에서 Nintendo Switch Pro 컨트롤러를 사용하는 방법을 알았습니다. Nintendo Switch에서 친구를 추가하는 방법 및 Nintendo Switch를 TV에 연결하는 방법을 포함하여 다른 Nintendo Switch 가이드를 확인하십시오 . 그리고 최근에 업그레이드했다면 Switch 데이터를 새 Switch OLED로 전송하는 방법을 살펴보세요 .
