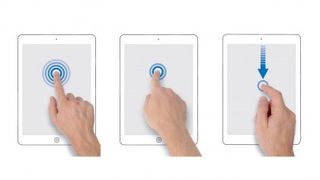
제스처 사용
크리스마스를 맞아 새 iPad 또는 iPhone의 포장을 풀었거나 놓치는 것이 없는지 확인하고 싶다면 제스처를 사용하여 iPad 또는 iPhone을 최대한 활용할 수 있는 빠른 제스처별 가이드가 있습니다.
세 가지 '멀티태스킹 제스처'(숫자 7~9)는 iPad 전용이며 iPhone과 같은 다른 iOS 기기에서는 작동하지 않습니다.
또한 이 세 가지 제스처에 접근하지 않으려면 끌 수 있습니다. 설정 앱에서 일반 > 멀티태스킹 제스처를 탭한 다음 켜기 또는 끄기를 탭합니다.
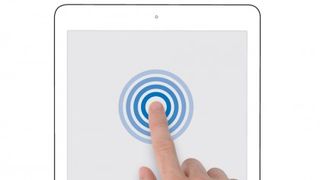
1. 싱글 및 더블 탭
iPad 화면을 탭하는 것은 Mac 또는 PC에서 마우스 버튼을 클릭하는 것과 동일하며 대부분의 기능을 수행합니다. 버튼이나 아이콘을 탭하여 앱을 열고 웹 링크를 활성화하는 등의 작업을 수행합니다.
빠르게 연속으로 두 번 탭하면 더블 탭입니다. 사진 및 웹 페이지를 볼 때 두 번 탭하여 확대한 다음 다시 두 번 탭하여 축소할 수 있습니다.
지도의 경우 확대하려면 두 번 탭하세요. 축소하려면 두 손가락으로 한 번 누릅니다. 웹 페이지에서 텍스트 열을 두 번 탭하면 화면에 맞춰집니다.
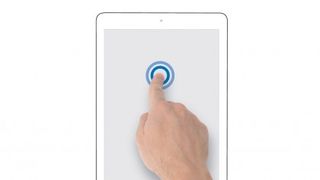
2. 길게 누르기
화면을 탭하고 손가락을 제자리에 고정하면 Mac 또는 PC에서 마우스 오른쪽 버튼을 클릭하는 것처럼 작은 팝업 메뉴가 나타나는 경우가 많습니다.
가장 일반적으로 이것은 텍스트 잘라내기 및 붙여넣기 옵션을 표시하지만 Safari와 같은 앱에서는 웹 링크를 여는 방법과 위치를 선택할 수 있습니다. 또는 사진의 경우 카메라 롤에 이미지를 저장하도록 선택할 수 있습니다.
홈 화면에서 아이콘을 길게 누르면 아이콘이 흔들립니다. 그런 다음 드래그하여 재정렬할 수 있습니다.
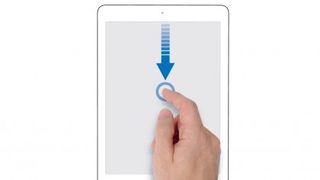
3. 스크롤
손가락으로 iPad의 터치스크린을 가볍게 누른 다음 화면을 위아래로 움직여 목록이나 페이지를 이동합니다.
원하는 항목을 찾았을 때 손가락을 떼면 스크롤이 중지됩니다. 예를 들어 웹 페이지를 탐색하거나 Notes 앱에서 식료품 목록을 탐색하는 데 이상적입니다.
음악 앱과 같은 일부 앱에는 측면에 알파벳 스크롤 막대가 있어 손가락으로 드래그하여 스크롤하여 큰 라이브러리를 빠르게 탐색하는 데 이상적입니다.
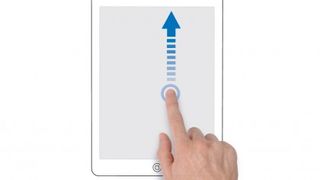
4. 플릭
긴 목록(예: 연락처에 있는 친구 및 가족)에서 길을 찾아야 하는 경우 수동으로 스크롤하는 데 오랜 시간을 허비할 필요가 없습니다. 플릭 제스처를 사용하여 빠르게 스크롤합니다.
손가락으로 화면을 부드럽게 누른 다음 위 또는 아래로 쓸어 넘기면 목록이 평소보다 훨씬 빠른 속도로 스크롤됩니다.
빠르게 튕길수록 더 빨리 스크롤합니다. 스크롤이 멈출 때까지 기다리거나 원하는 항목을 찾으면 화면을 부드럽게 누르십시오. 이는 음악 앱의 대용량 라이브러리에 유용합니다.
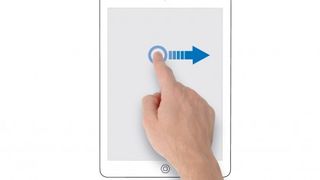
5. 스와이프
사진이나 iBooks와 같이 좌우로 탐색할 수 있는 앱에서는 스와이프해야 합니다. 한 손가락을 사용하여 화면의 한쪽에서 다른 쪽으로 손가락을 가볍게 움직이면 페이지에서 페이지로 이동할 수 있습니다.
확대했을 때 이를 사용하여 웹 사이트나 지도를 탐색할 수도 있습니다. 그러나 탐색하는 것을 두려워하지 마십시오. 스와이프는 다른 앱에서 다른 작업을 수행할 수 있습니다. 메일에서는 목록 보기에서 가로 스와이프는 오른쪽에서 왼쪽으로 휴지통 및 기타 옵션이 나타납니다.
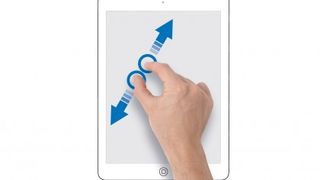
6. 핀치 및 핀치 풀기
핀치 및 핀치 해제 제스처를 사용하여 iPad에서 페이지를 확대할 수 있습니다. 검지와 엄지를 게의 집게발처럼 가까이 대고 화면에 대고 손가락을 떼지 않고 천천히 벌립니다.
손가락을 펴는 것과 같은 속도로 페이지를 확대(확대)합니다. 원래 크기로 다시 축소하려면 제스처를 반복하되 반대 방향으로 손가락을 더 가깝게 가져옵니다.
스크롤링과 마찬가지로 손가락을 더 빨리 움직일수록 확대/축소 속도도 빨라집니다.

7. 홈 핀치
iPad에서 홈 화면으로 돌아가는 가장 빠른 방법은 4개 또는 5개의 손가락 핀치 제스처로 모든 앱에서 실행하여 홈 화면을 닫을 수 있습니다.
네 손가락 또는 다섯 손가락을 화면에 대고 모으면 홈 화면으로 돌아갑니다. (이는 OS X Mavericks에서 Launchpad를 활성화하는 데 사용되는 것과 동일한 제스처입니다.) 이 제스처는 iPad가 iOS 5 이상을 실행하는 경우에만 사용할 수 있으며 iPad 전용 제스처입니다. iPhone 또는 iPhone에서는 작동하지 않습니다. 아이팟 터치.
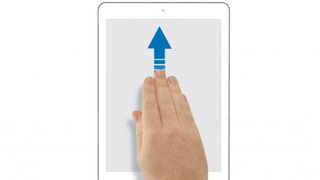
8. 멀티태스킹 스와이프
iOS 5에서 다시 도입된 네 손가락 또는 다섯 손가락 멀티태스킹 제스처를 사용하여 모든 손가락을 위로 스와이프하여 멀티태스킹 막대를 표시할 수도 있습니다. (다시 말하지만 이것은 Mac의 OS X Mavericks에서 Mission Control을 활성화하는 스와이프 업을 모방합니다.)
그런 다음 멀티태스킹 막대에서 아이콘을 눌러 다른 앱으로 전환할 수 있습니다. 막대를 다시 숨기려면 네 손가락 또는 다섯 손가락으로 아래로 살짝 밀거나 막대 위 아무 곳이나 누릅니다. 이 제스처는 iPad에서만 작동하므로 iPhone에서는 시도하지 마세요!
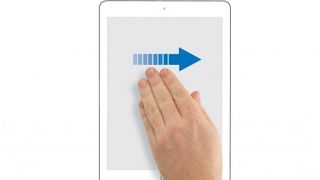
9. 앱 전환 스와이프
멀티태스킹 바를 사용하여 앱 사이를 전환할 뿐만 아니라 네 손가락 또는 다섯 손가락으로 옆으로 스와이프하여 한 앱에서 다른 앱으로 이동할 수 있습니다. 멀티태스킹 막대 또는 왼쪽에서 오른쪽으로 반전합니다.
이 제스처는 가장 최근에 사용한 앱을 불러옵니다. 화면을 수평으로 밀면 현재 앱이 사라지고 다음 앱이 나타납니다. 이 제스처 역시 iPad 및 iOS 5 이상에서만 가능합니다.
- 이 기사를 즐겼습니까? MacFormat 내에서 Apple 장치를 최대한 활용하는 방법에 대한 더 많은 자습서, 가이드 및 팁을 얻으십시오. 지금 당사 샘플러의 독점 제안을 활용하십시오.