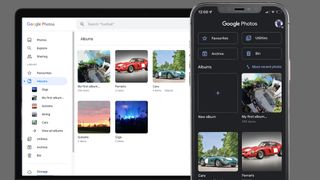Google 포토에서 앨범을 만들고 공유하고 싶으신가요? Google의 사진 백업 플랫폼을 사용하면 스냅을 맞춤 폴더로 쉽게 분류할 수 있습니다. 또한 컬렉션을 친구와 가족에게 쉽게 보낼 수 있는 다양한 통합 공유 도구를 제공합니다.
Google 포토 의 가장 편리한 구성 기능 중 하나는 앨범을 만드는 옵션입니다. 이를 통해 라이브러리의 특정 사진을 클라우드의 사용자 지정 컬렉션으로 그룹화할 수 있습니다. 휴가 사진에서 특정 인물의 초상화에 이르기까지 Google 포토의 앨범은 좋아하는 사진의 디지털 스크랩북처럼 작동합니다.
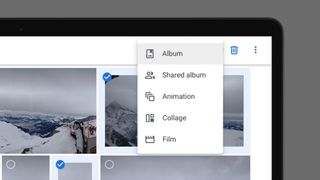
1. '라이브러리' 섹션에서 '앨범' 탭을 클릭합니다 . 왼쪽 사이드바(웹) 또는 하단 도구 모음(Android 또는 iOS)에 있습니다.
2. '앨범 만들기' 옵션 (웹 버전의 경우 오른쪽 상단)을 클릭하거나 '새 앨범' 타일의 '+' 아이콘을 누릅니다(Android 또는 iOS의 경우).
3. 앨범 이름을 지정한 다음 '사진 선택'을 클릭하여 스냅을 선택합니다.
Google 포토의 앨범도 영리할 수 있습니다. 몇 번의 클릭만으로 Google 포토는 특정 사람과 애완 동물의 이미지를 업로드할 때 자동으로 앨범에 추가할 수 있습니다. 또한 백업 플랫폼을 사용하면 앨범을 간단하게 공유할 수 있습니다. 친구와 가족이 앨범을 볼 수 있는 링크를 보내거나 자신의 사진이 포함된 앨범에 참여하도록 초대할 수 있습니다.
Google 포토에서 앨범을 만들고 공유하고 싶으신가요? 이 플랫폼은 최고의 사진 정리 도구가 아닙니다. Adobe Lightroom 이나 Lightroom에 대한 최고의 대안 중 하나도 아닙니다 . 그러나 Google의 서비스는 필수 요소를 제공합니다.
스마트폰 앱을 사용하든 웹 인터페이스를 사용하든 관계없이 아래 가이드는 Google 포토에서 사진 폴더를 만드는 데 필요한 모든 주요 단계와 이러한 클라우드 컬렉션을 사랑하는 사람과 공유하는 방법을 안내합니다.
어떤 유형의 Google 포토 앨범을 만들 수 있나요?
Google 포토를 사용하여 만들 수 있는 앨범에는 표준 앨범과 공유 앨범의 두 가지 유형이 있습니다. 그들은 매우 유사한 방식으로 작동하고 몇 가지 특성을 공유하지만 그들 사이에는 한 가지 중요한 차이점이 있습니다.
표준 앨범은 Google 포토 라이브러리에 있는 이미지의 비공개 컬렉션입니다. 나만 이 앨범을 보고, 설명을 수정하고, 사진을 추가하거나 제거할 수 있습니다. 따라서 표준 앨범은 나만의 Google 포토 라이브러리를 구성하는 방법일 뿐입니다.
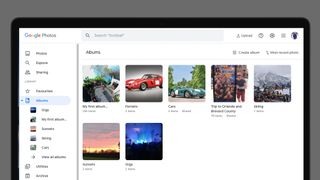
공유 앨범은 비슷한 방식으로 작동하지만 공동 작업입니다. 앨범을 공유하는 모든 사람은 앨범의 이미지를 보고 다운로드할 수 있습니다. 또한 자신의 스냅 사진을 앨범에 추가할 수 있으므로 그룹 여행이나 이벤트에서 사진을 모으는 좋은 방법이 됩니다.
또한 공유 앨범의 기고자는 러브 하트 아이콘을 탭하여 앨범 내의 개별 이미지에 '좋아요'를 표시할 수 있습니다. 또한 특정 이미지를 열고 '말하기' 버튼을 탭한 다음 사이드바에 자신의 생각을 입력하여 댓글을 남길 수 있습니다. 기본 앨범 페이지에서 '활동 보기' 아이콘을 누르기만 하면 누구나 공유 앨범의 활동 개요에 액세스할 수 있습니다.
어떤 유형의 앨범을 선택하든 포함된 모든 이미지는 기본 Google 포토 피드에도 유지됩니다.
웹에서 Google 포토 앨범을 만드는 방법
Google 포토에서 앨범을 만들려면 이미지를 선택하고 폴더에 함께 그룹화하는 간단한 전제가 있습니다. 그러나 여기에는 두 가지 방법이 있습니다. 먼저 스냅을 선택하고 선택 항목에서 앨범을 만들거나 좋아하는 사진을 선택하기 전에 앨범을 만들 수 있습니다.
방법 1: 사진 선택 및 앨범 만들기
첫 번째 방법의 경우 다음 단계를 따르십시오.
1. Google 포토 웹 인터페이스로 이동합니다 . 기본 피드에서 앨범에 포함하려는 이미지의 축소판 위로 마우스를 가져갑니다 . 왼쪽 상단 모서리에 회색 체크 표시가 나타나야 합니다. 이 체크 표시를 클릭하여 이미지를 선택하면 파란색으로 강조 표시됩니다. 그런 다음 앨범에 추가하려는 모든 이미지에 대해 이 작업을 반복할 수 있습니다.
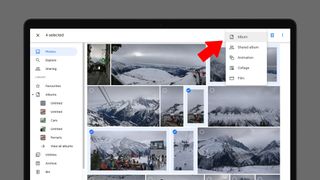
2. 앨범의 모든 이미지를 선택했으면 창의 오른쪽 상단 모서리에 있는 '+' 아이콘을 클릭합니다 . 드롭다운 목록에서 표준 앨범 또는 공유 앨범을 선택할 수 있습니다(위 참조). 어떤 것을 선택하든 해당 이미지를 새 앨범 또는 기존 앨범(있는 경우)에 추가할 수 있는 옵션이 제공됩니다.
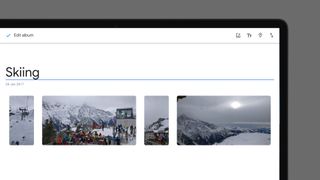
3. '새 앨범'을 클릭합니다 . 다음 페이지에서 앨범 제목을 지정할 수 있습니다. 오른쪽 상단 모서리에 있는 아이콘을 사용하여 앨범에 텍스트를 추가하고 위치를 지정하고 포함된 사진을 날짜별로 정렬할 수도 있습니다. 또는 개별 이미지 축소판을 클릭하고 드래그하여 재정렬할 수 있습니다 . 완료되면 왼쪽 상단의 확인 표시를 클릭하면 자리를 비울 수 있습니다.
방법 2: 앨범 만들기 및 사진 추가
다른 방법은 먼저 앨범을 만드는 것입니다. 이렇게 하려면 다음 단계를 따르십시오.
1. 메인 사이드바의 '라이브러리' 아래 '앨범' 탭을 클릭합니다 . '모든 앨범 보기'를 클릭한 다음 오른쪽 상단에서 '앨범 만들기'를 선택합니다 . 제목을 입력할 수 있는 옵션이 제공됩니다. 그런 다음 세 가지 선택이 있습니다. 첫 번째 옵션은 '사진 선택'을 클릭한 다음 Google 포토 라이브러리에서 앨범으로 기존 이미지를 선택하는 것 입니다.
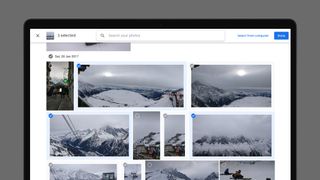
2. 또는 컴퓨터에서 바로 이미지를 업로드하려면 사진을 앨범 생성 페이지 로 끌어다 놓거나 '사진 선택'을 클릭한 다음 오른쪽 상단의 '컴퓨터에서 선택'을 클릭합니다. 업로드된 모든 사진은 라이브러리 및 관련 앨범에 추가됩니다.
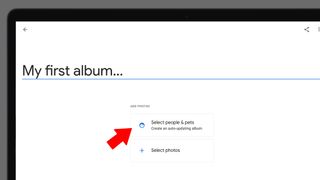
3. 스스로 업데이트되는 초상화 컬렉션을 만들고 싶으신가요? 앨범 생성 화면에서 '인물 및 반려동물 선택'(위)을 클릭합니다 . Google의 AI 스마트가 라이브러리에서 감지한 얼굴 갤러리가 표시됩니다.
4. 포함할 사람(또는 동물)을 선택하고 새 사진이 추가될 때 알림을 받을지 여부를 결정한 다음 오른쪽 상단 모서리에 있는 '확인'을 클릭합니다 . 이제 Google에서 사용자가 선택한 얼굴로 인식하는 얼굴이 포함된 스냅이 업로드될 때마다 자동으로 앨범에 추가됩니다.
앨범을 만드는 데 어떤 방법을 사용하든 사이드바의 '앨범' 탭에서 결과 컬렉션을 찾을 수 있습니다.
앨범을 만든 후 위의 두 가지 방법을 모두 사용하여 추가 이미지를 추가할 수 있습니다. 앨범을 열고 '사진 추가'를 클릭하여 라이브러리에서 더 많은 스냅을 선택하거나 피드에서 이미지를 강조 표시하고 '+' 아이콘을 클릭하고 목록에서 기존 앨범을 선택합니다.
Google 포토 앱에서 앨범을 만드는 방법
설정은 iOS 및 Android용 Google 포토 앱을 사용하여 앨범을 만드는 것과 비슷합니다. 사진을 선택하여 새 앨범 또는 기존 앨범에 추가하거나 앨범을 만든 다음 사진을 선택하여 채울 수 있습니다. 둘 다 수행하는 방법은 다음과 같습니다.
방법 1: 사진 선택 및 앨범 만들기
1. 먼저 사진을 선택하려면 기본 피드에서 이미지를 길게 눌러 선택합니다. 파란색으로 강조 표시되면 앨범에 추가하려는 스냅을 탭한 다음 화면 하단의 도구 모음에서 '+' 아이콘('추가'라고 표시됨)을 탭합니다 . 위와 같이 일반 앨범 또는 공유 앨범을 만들도록 선택할 수 있습니다.
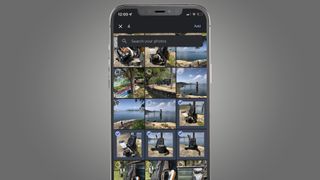
2. 앨범 생성 화면에서 제목을 입력하고 위치 정보를 추가하고 라이브러리에서 이미지를 재정렬하는 것과 동일한 옵션이 제공됩니다. 또한 '사진 추가'를 탭하여 Google 포토 피드에서 앨범에 포함할 추가 이미지를 선택할 수 있습니다.
방법 2: 앨범을 만든 다음 스냅을 추가합니다.
1. 하단 도구 모음에서 '라이브러리'를 탭한 다음 '+' 축소판 (아래 앨범 섹션 상단에 '새 앨범' 레이블이 있음)을 탭합니다. 앨범 이름을 지정할 수 있는 옵션이 제공됩니다.
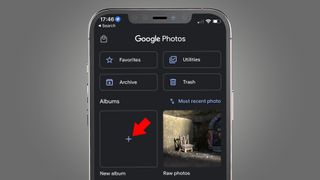
2. 그런 다음 '사진 선택'을 탭하여 Google 포토 피드에서 이미지를 선택하거나 '인물 및 애완동물 선택'을 탭하여 Google의 AI 소프트웨어에서 감지한 선택된 얼굴과 동물이 포함된 자동 업데이트 앨범을 만들 수 있습니다.
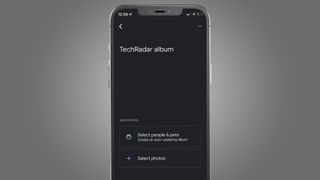
3. 툴바에서 '공유'를 선택한 후 화면 상단의 '공유 앨범 만들기'를 선택 하여 앱에서 공유 앨범을 만들 수 있습니다 .
웹 인터페이스와 마찬가지로 동일한 두 가지 접근 방식을 사용하여 앱의 앨범에 더 많은 사진을 쉽게 추가할 수 있습니다. 피드에서 이미지를 선택하고 '+'를 탭하여 기존 앨범에 추가하거나 '라이브러리' 탭으로 이동하여 앨범을 연 다음 '사진 추가'를 탭합니다.
Google 포토에서 앨범을 공유하는 방법
웹에서 또는 앱을 통해 Google 포토를 사용하는 경우 몇 가지 방법으로 앨범을 공유할 수 있습니다. 가장 간단한 방법은 기존 앨범을 연 다음 '공유' 바로가기를 누르는 것입니다. 웹 인터페이스의 우측 상단과 스마트폰 앱의 상단 중앙에 있습니다.
'공유' 화면에서 몇 가지 선택 사항이 있습니다. 앨범에 참여하도록 Google 연락처를 초대할 수 있습니다. 또는 웹에서 '링크 만들기'를 클릭하거나 앱에서 '공유 대상'을 탭하여 공유 링크를 만들 수 있습니다. 그러면 복사하여 누구와도 공유할 수 있는 링크가 표시됩니다.
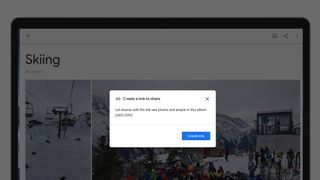
장치에 따라 다른 소셜 플랫폼을 통해 링크를 공유할 수 있는 추가 옵션도 표시됩니다. 예를 들어 웹 인터페이스에서 Facebook 또는 Twitter를 통해 링크를 게시할 수 있는 선택권이 제공됩니다. 링크가 있는 사람은 누구나 앨범의 모든 사진을 볼 수 있다는 점을 기억해야 합니다. 공유 설정(아래 섹션 참조)에 따라 사진을 업로드하고 댓글을 달 수도 있습니다.
Google 포토에서 앨범을 공유하는 다른 방법은 우선 앨범을 공유 앨범으로 만드는 것입니다. 사진을 먼저 선택하든 앨범을 먼저 만드든 공유 앨범 생성 화면에 도달하면 오른쪽 상단 모서리에 '공유'라는 옵션이 표시됩니다. 이것을 탭하면 Google 계정 소유자와 앨범을 공유하거나 공개 공유 링크를 만들 수 있는 동일한 선택 사항이 표시됩니다.
How to limit access to a shared album in Google Photos
Once you’ve shared an album, you can control the specific access rights that viewers and collaborators have. Open the album in the smartphone app or Google Photos web interface, then tap the three dots icon in the top-right corner. From the menu, select ‘Options’. You’ll then see a range of toggles, allowing you to individually disable certain settings.
From here, you can switch off the option to leave comments and likes. You can also turn off ‘Collaborate’, which means anyone with the link to your album will only be able to view it, rather than adding their own photos.
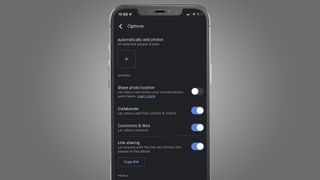
You can also disable link sharing altogether. If you do, any photos or comments added by collaborators will be removed, and anyone with the link will no longer be able to see the contents of your album.
Turning off link sharing won’t remove the access rights of Google contacts who you individually invited to view or contribute to an album. To make an album completely private, you’ll need to also remove them from the same options screen. You should see the icons and names of contributors under the ‘People’ section, below the sharing toggles. Select ‘More’ (with the three dots), then ‘Remove person’.
If you remove people from a shared album but leave link sharing active, it’s worth remembering that they will still be able to see the album if they have access to the link. If you want to stop a specific person from seeing an album, tap ‘More’ next to their name, then select ‘Block person’. This will remove any content that they’ve added and prevent them from seeing or contributing to the album.