macOS Mojave가 공식적으로 출시되었으므로 이제 최신 운영 체제를 다운로드 및 설치하고 일부 최신 및 최고의 기능을 테스트할 수 있습니다.
그러나 어디서부터 시작해야 할지 모르겠다면 macOS Mojave 최고의 팁과 요령에 대한 이 가이드가 운영 체제를 최대한 활용하는 방법을 보여줍니다.
아직 Mac에 소프트웨어가 없는 경우 지금 바로 macOS Mojave 10.14를 다운로드하고 설치하는 방법 에 대한 가이드를 확인하세요. Mac에 새 소프트웨어를 안전하게 설치하는 과정을 안내합니다.
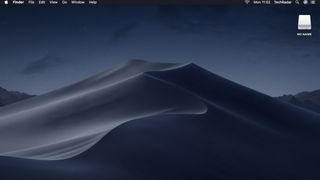
1. 밤에 더 편안한 작업을 위해 다크 모드를 사용해보십시오.
다크 모드는 어두운 색 구성표 옵션을 추가하는 눈길을 끄는 macOS Mojave의 새로운 기능입니다. 보기에는 멋져 보이지만 미적인 것만이 아닙니다. 다크 모드는 작업에 더 집중할 수 있도록 Apple에서 설계한 것입니다.
다크 모드를 사용하면 밤이나 어두운 조건에서 Mac에서 더 편안하게 작업할 수 있으며 색 구성표가 눈에 더 편안해집니다.
무엇보다도 macOS Mojave의 다크 모드는 쉽게 켜고 끌 수 있습니다. 시스템 환경 설정 > 일반을 열고 '밝게' 또는 '어둡게' 모양을 선택하기만 하면 됩니다.
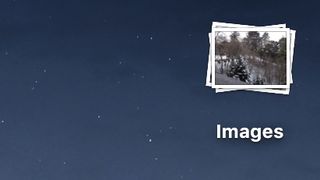
2. Stacks로 데스크탑을 빠르게 구성
정돈되지 않은 데스크탑은 중요한 파일이나 폴더를 찾을 때 성가신 일이 될 수 있습니다. 이제 macOS Mojave에서는 데스크탑을 그 어느 때보다 쉽게 정리할 수 있습니다.
스택 기능 덕분에 데스크탑(및 도크)의 파일 유형에 따라 파일을 관리하기 쉬운 그룹으로 모을 수 있습니다. 따라서 바탕 화면의 모든 이미지를 빠르게 함께 그룹화하고 텍스트 문서와 분리할 수 있습니다. 스택을 더 잘 제어하기 위해 태그별로 파일을 함께 수집할 수도 있습니다.
스택을 열려면 클릭하면 파일이 데스크탑에 나타납니다. 스택을 빠르게 스크러빙하여 섬네일로 표시되는 파일을 넘길 수도 있습니다. 이렇게 하려면 트랙패드에서 두 손가락을 사용하십시오.
데스크탑에서 스택을 사용하려면 Finder의 메뉴 표시줄에서 '보기'를 클릭하고 '스택 사용'을 선택합니다. 스택이 그룹화되는 방식을 변경하려면 '보기'를 클릭한 다음 '스택 그룹화 기준'을 클릭하고 스택을 그룹화할 방식을 선택합니다.
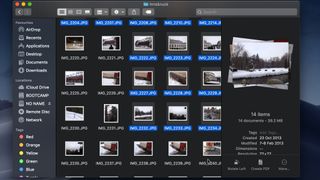
3. 빠른 작업을 사용하여 Finder에서 더 빠르게 작업
Finder는 수년간 macOS에서 훌륭한 도구였으며 이제 훨씬 더 유용해졌습니다. 갤러리 보기를 사용하여 파일을 스크롤할 때 파일의 미리 보기를 빠르게 볼 수 있으므로 원하는 파일을 찾는 데 전혀 시간이 걸리지 않습니다.
미리보기 창(키보드의 Command + Shift + P)에서 파일에 대한 정보를 볼 수 있으며 빠른 작업을 사용하여 Finder에서 직접 편집할 수 있습니다.
즉, 다른 앱을 열지 않고도 이미지를 회전하고, 파일을 하나의 PDF 파일로 결합하고, 동영상을 편집하는 등의 작업을 할 수 있습니다.
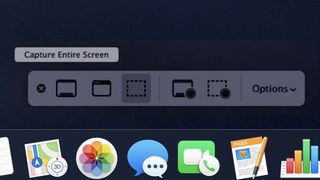
4. 더 쉬워진 스크린샷
Apple은 macOS Mojave에서 스크린샷을 찍는 방법을 개선했습니다. 키보드에서 Command + Shift + 5를 누르면 새로운 스크린샷 도구가 열립니다. 스크린샷을 찍으면 빠르게 열고 텍스트와 기념일 로고를 추가할 수 있습니다.
또한 마우스 커서 숨기기 등을 위한 고급 옵션과 함께 스크린샷을 메시지나 이메일로 전달하는 것도 매우 쉽습니다.
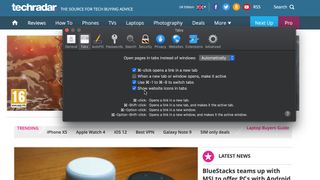
5. 웹사이트 아이콘으로 열린 탭을 더 잘 추적하세요.
Safari 12는 Apple의 최신 웹 브라우저이며 macOS 10.14 Mojave와 함께 기본적으로 설치됩니다. 암호를 안전하게 유지하는 데 도움이 되는 암호 제안, Safari가 다른 사이트용으로 저장한 서비스 암호를 사용 중인 경우 경고와 같은 다양한 새로운 기능을 소개합니다.
그러나 가장 새로운 기능 중 하나는 탭에서 웹 사이트를 열 때 표시되는 웹 사이트 아이콘 지원입니다. 이러한 식별하기 쉬운 아이콘을 사용하면 어떤 웹사이트가 열려 있는지 빠르게 확인할 수 있으므로 사이트 사이를 빠르게 이동할 수 있습니다. 한 번에 많은 탭을 여는 경우가 많은 경우에 유용한 기능입니다.
이 기능을 켜려면 Safari 환경설정을 열고 '탭'으로 이동한 다음 '탭에 웹사이트 아이콘 표시'를 선택하세요.
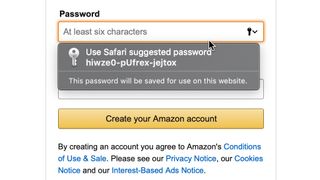
6. 더 강력한 비밀번호 사용
앞에서 Safari가 이제 어떻게 더 강력한 암호를 사용하도록 도울 수 있는지 언급했습니다. macOS Mojave에서 Safari는 온라인으로 계정에 가입할 때 강력하고 안전한 암호를 자동으로 제안합니다. 이 암호는 완전히 고유하며 해독하기가 매우 어렵고 추측도 불가능합니다.
한편, 다른 웹사이트 및 서비스에 동일한 암호를 사용하면 해커가 하나의 암호만 확보하면 다양한 계정을 손상시킬 수 있으므로 보안이 약화될 수 있습니다.
이를 방지하기 위해 macOS Mojave의 Safari는 이제 여러 웹 사이트에 동일한 암호를 사용한 경우 경고하므로 더 안전한 암호로 신속하게 변경할 수 있습니다.
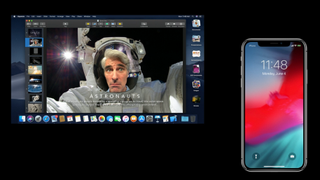
7. 연속성 카메라로 스캐너를 버리십시오.
특히 항상 사진과 문서를 스캔하는 사람들을 위한 macOS Mojave의 최고의 기능 중 하나는 연속성 카메라입니다. iPhone을 사용하여 개체와 문서를 사진이나 스캔한 다음 Mac에 즉시 표시할 수 있습니다.
Finder, Mail, Messages, Notes, Pages, Keynote 또는 Numbers에서 마우스 오른쪽 버튼을 클릭하면 메뉴에 "사진 찍기" 또는 "문서 스캔"이라는 새로운 옵션이 표시됩니다. 그것을 선택한 다음 iPhone을 사용하여 사진을 찍습니다. 이것은 많은 사람들에게 진정한 시간 절약이 될 것입니다.
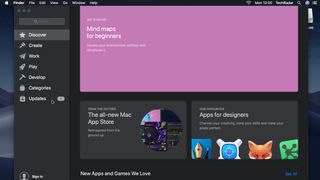
8. 새로운 Mac App Store 활용
macOS Mojave에서 Apple은 Mac App Store를 완전히 재설계했습니다. 이제 Mac App Store 편집 팀이 선별한 새로운 앱 제안을 강조 표시하는 만들기, 작업, 플레이 및 개발을 위한 새로운 앱 탭을 통해 스토어를 탐색하고 원하는 앱을 찾는 것이 그 어느 때보다 쉬워졌습니다.
- 더 많은 Mac 팁을 보려면 50가지 최고의 Mac 팁, 요령 및 시간 절약 방법 모음을 확인하십시오.
