iPhone 13 , iPhone SE 또는 Apple이 여전히 판매하는 이전 모델 중 하나를 막론하고 새로운 iPhone을 사용하는 사람은 누구나 딜레마에 직면합니다. 새 휴대전화를 올바르게 사용하고 싶겠지만 시간을 들여 기존 iPhone에서 모든 것을 옮겨야 합니다. Apple의 빠른 시작 기능을 사용하면 번거로움을 덜 수 있습니다.
iOS 11에 다시 도입된 Quick Start는 오랫동안 휴대폰을 업그레이드하지 않은 경우 새로운 기능이 될 수 있습니다. 확실히 설정, 앱, 연락처 및 기타 데이터를 새 장치로 가져오는 편리한 방법입니다. 하지만 이는 한 가지 방법일 뿐이라는 점에 유의하세요. iCloud에서 iPhone 데이터 백업을 설치하거나 Mac 또는 PC에서 데이터 백업을 전송할 수도 있습니다. 나, 나는 번거롭지 않은 접근 방식으로 Quick Start를 좋아합니다.
- 구형 iPhone을 구입하는 것이 여전히 합리적인 이유
- iOS 15에서 포커스 모드를 사용하는 방법은 다음과 같습니다.
- Android에서 FaceTime 전화를 거는 방법
다음은 빠른 시작을 사용하여 iPhone 13이든 소유하고 있는 다른 새로운 iPhone이든 상관없이 새 iPhone을 설정하는 방법에 대한 가이드입니다. 또한 새 iPhone으로 데이터를 전송하는 다른 방법에 대해서도 간략하게 설명합니다.
시작하기 전에 이전 iPhone을 백업하십시오.
이전 iPhone을 백업하여 새 iPhone 설정 프로세스를 시작하는 것은 항상 좋은 생각입니다. 이것은 어떤 설정 방법을 사용하든 새로운 백업을 제공할 뿐만 아니라 문제가 발생할 경우를 대비한 안전망도 제공합니다.
iCloud, Mac 또는 PC를 사용하여 iPhone을 백업하는 방법 에 대한 전체 지침이 있습니다 . iPhone의 설정 앱에서 iCloud에 백업할 수 있습니다. Mac에서는 iPhone을 Mac의 포트에 연결하고 Finder(macOS Catalina 이상을 실행하는 경우) 또는 iTunes(Mojave와 같은 이전 버전의 macOS를 실행 중인 경우)로 이동합니다. Windows 사용자는 백업을 위해 iTunes를 사용할 수도 있습니다.
빠른 시작을 사용하여 데이터를 새 iPhone으로 전송
백업이 준비되면 시작할 준비가 된 것입니다. 이전 iPhone과 새 iPhone을 서로 가까이 두고 이전 iPhone에서 iOS 11 이상이 실행되고 있는지 확인하십시오. iPhone을 켜고 시작하려면 Hello 화면에서 위로 스와이프하세요.
1. 언어를 선택합니다.

2. 국가를 선택합니다.
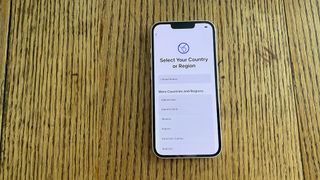
3. 이제 빠른 시작 옵션이 표시되며 이전 휴대폰을 새 장치에 가까이 가져가면 계속 진행할 수 있습니다. 그렇지 않으면 화면 하단에서 수동 설정 옵션을 누를 수 있습니다.
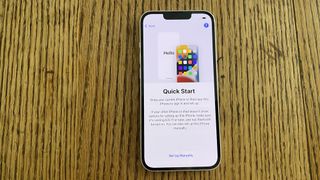
특히 전송할 데이터가 많은 경우 시간이 걸릴 수 있으므로 이 프로세스 중에 두 iPhone을 모두 전원에 연결하는 것이 좋습니다. 당신은 확실히 전송 중간에 전력이 부족한 전화를 원하지 않습니다.
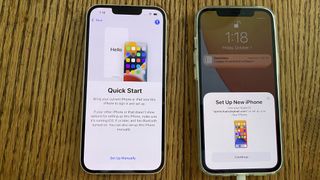
4. 새 iPhone 화면에 애니메이션 이미지가 나타납니다. 이전 것을 들고 원형 창에 이미지를 정렬하십시오. 이것은 Quick Start 전송을 인증합니다.

5. 이전 iPhone의 암호를 새 장치에 입력하라는 메시지가 표시됩니다 .

6. 메시지가 표시되면 계속을 누릅니다 . 계속 진행하기 전에 후속 화면에서 Apple의 이용 약관에 동의하라는 메시지가 표시됩니다.
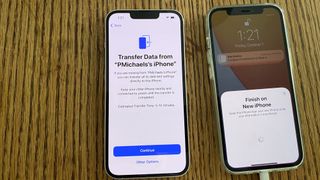
7. 빠른 시작 기능은 무엇을 가져오는지 알려주고 소요 시간에 대한 예상 시간도 제공합니다. 설정을 사용자 지정하도록 선택할 수도 있지만 이러한 방식은 빠른 시작 기능의 목적에 어긋납니다.
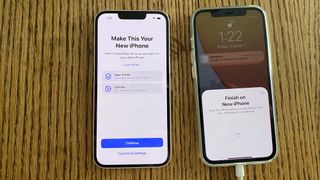
참고: 나와 비슷하고 이전 iPhone에서 iOS 15 베타를 실행하는 경우 새 기기에 베타를 다운로드하거나 베타 프로그램을 종료하는 상자를 탭해야 합니다. (예, iOS 15가 종료된 지금 베타 프로그램이 계속 진행 중이므로 이 작업을 수행해야 합니다.) 베타를 고수하면 새 iPhone이 최신 베타를 다운로드하고 다시 시작하는 동안 전송이 일시 중지됩니다.

8. 이제 전송을 시작할 수 있습니다. 진행률 표시줄에 프로세스에 남은 예상 시간이 표시됩니다.

iCloud 백업 또는 컴퓨터의 백업으로 새 iPhone 설정하기
QuickStart가 귀하에게 적합하지 않은 경우 어떻게 합니까? 괜찮아요. 위의 3단계에서 수동 설정을 선택한 경우 iPhone을 Wi-Fi 네트워크에 연결하라는 메시지가 표시됩니다.
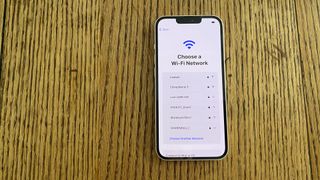
앱 및 데이터 화면이 나올 때까지 화면의 지시를 따릅니다. iCloud 백업에서 복원 옵션을 선택합니다.
선택한 경우 Apple ID와 암호를 사용하여 iCloud에 로그인하라는 메시지가 표시됩니다. 그런 다음 백업을 선택합니다. 그렇기 때문에 이전 iPhone을 미리 백업하는 것이 좋습니다. 화면의 지시를 따르고 프로세스가 실행될 때까지 기다립니다.
Mac 또는 PC의 백업으로 새 iPhone 설정하기
If you'd prefer to use a backup stored on your computer, just make sure to plug your new iPhone into one of the computer's ports. Follow the setup process through Step 3 above, where you'll opt to Set Up Manually. From there, follow the onscreen prompts until you reach the Apps & Data screen, at which time you'll select Restore from Mac or PC.
In iTunes or Finder, you'll select your new device. Then you'll select Restore Backup, choosing the backup you want (ideally, the one you made right before beginning this process). From there, it's a matter of biding your time, until all your data is moved over.
More iOS 15 tips and tricks
이제 iPhone 13을 사용할 준비가 되었습니다. iPhone에 대한 몇 가지 필수 팁과 요령을 살펴보고 경험을 더욱 향상시키는 방법을 확인하십시오 . 새 iPhone에 익숙해지면 iOS 15에서 전체 화면 발신자 표시를 사용하는 방법 과 쉽게 편집할 수 있는 숨겨진 트랙패드를 활성화하는 방법을 살펴보세요 .
